Downloading Captive Portal Components
Some Wi-Fi networks may require users to connect to a captive portal to sign in or agree to terms before connecting to the internet. These are common on Guest networks or public networks like the Wi-Fi networks at coffee shops and hotels. These captive portals usually redirect you to a login page when you attempt to access a website through a browser. The EnSURE Touch does not have a browser so you may need to download some additional tools from Hygiena to complete the captive portal sign-in. See the instructions below for the step by step process.
Requirements
- Internet access on network that does not have a captive portal.
- At least 40% battery.
Access a Network with a Captive Portal
Note: If you have attempted to connect to a network with a captive portal and received the prompt to download components, proceed to the next section.
- From the Home Screen, tap Settings.
- Tap Wi-Fi.
- Tap the name of the network with the captive portal.
- Enter the password and tap Connect.
- Swipe down from the top of the screen to pull down the notifications menu.
- Tap the notification reading “Sign into Wi-Fi Network”.
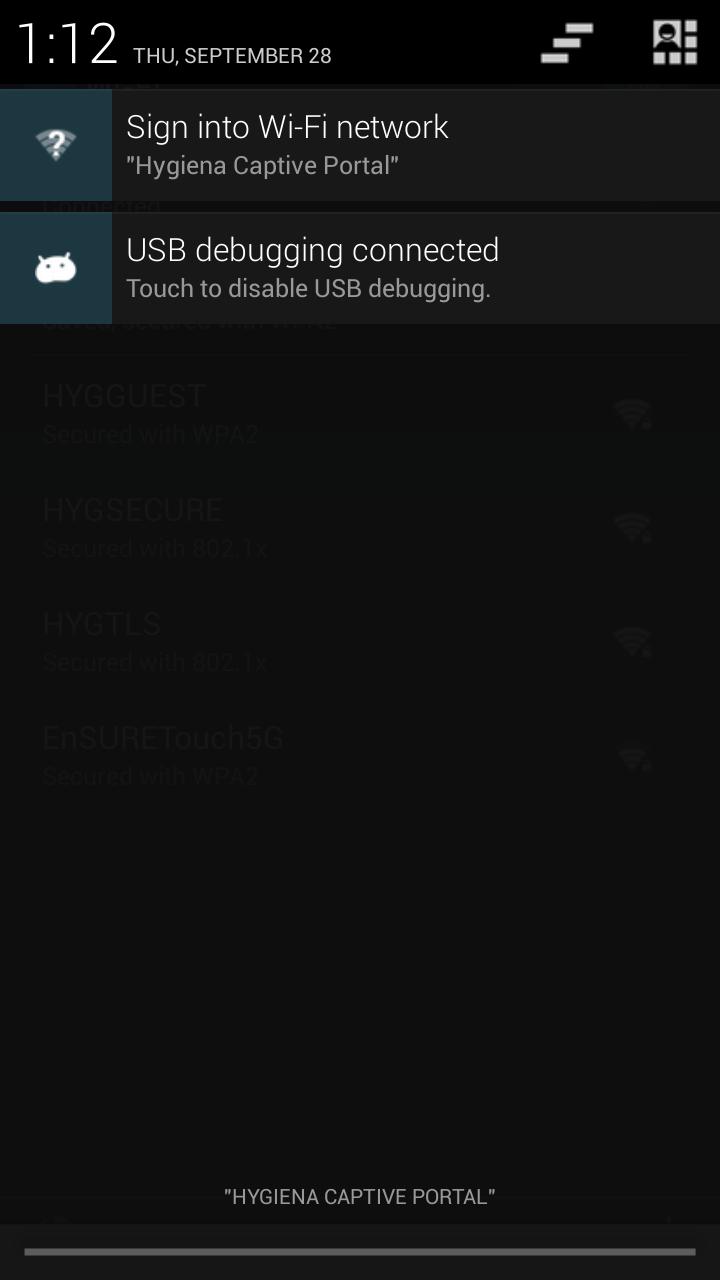
- You should be redirected to page indicating you need to download captive portal components. This will cue your EnSURE Touch to download them at the next opportunity. Proceed with the steps below.
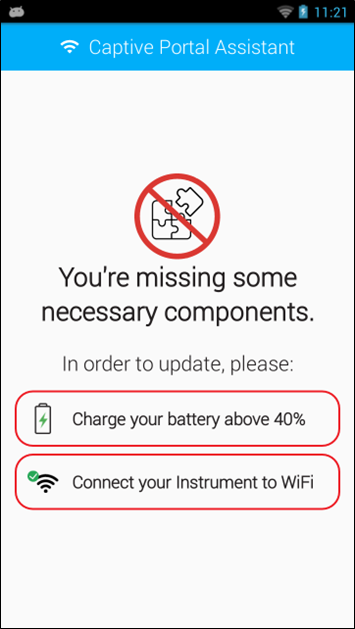
Connect to a Network with Internet Access
Now that you have received the prompt to download the captive portal assistant components, you will need to connect to another network through which you can get internet access. You could use a mobile hotspot to share cellular data with your EnSURE Touch if there are no other suitable networks on site.
- From the Home Screen, tap Settings.
- Tap Wi-Fi.
- Tap the name of the network without the captive portal.
- Enter the password and tap Connect.
- Press the Home button to return to the Home Screen.
- Tap Sync.
- Tap Sync Now to perform a full sync.
- Press the Home button to return to the Home Screen.
- The captive portal components should download in the background and install them when ready. Wait a few minutes for the process to complete. If your network connection is slow you may want to consider adjusting the display timeout settings so the Wi-Fi adapter does not go to sleep when the display times out. You can find the setting in Settings > General > Display & Power Off.
Reconnect to the Captive Portal Network
- From the Home Screen, tap Settings.
- Tap Wi-Fi.
- If you are still connected to the network you downloaded the captive portal assistant from, tap the name of that network and choose Forget.
- Tap the name of the network with the captive portal.
- Tap Connect.
- Swipe down from the top of the screen to pull down the notifications menu.
- Tap the notification reading “Sign into Wi-Fi Network”.
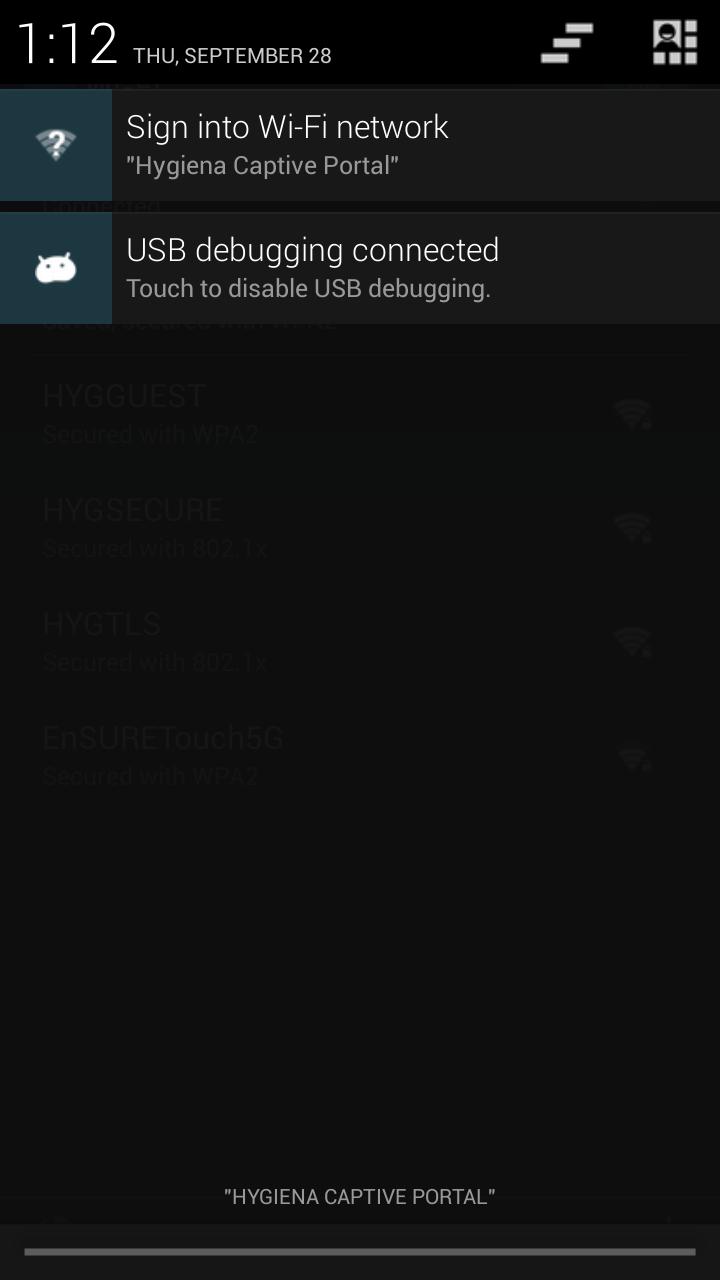
- You should be redirected to the captive portal page where you can complete the captive portal sign-in. For more information about connecting to captive portals, see this article.
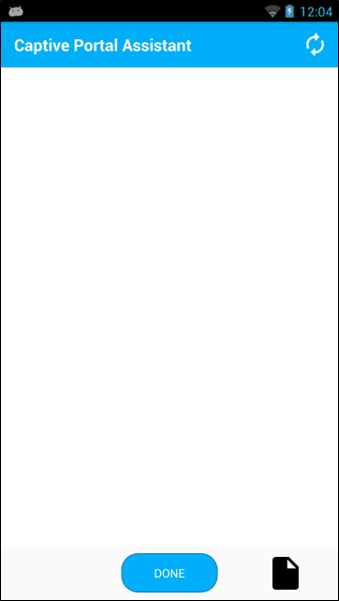
Contact Hygiena Technical Support for further assistance.
- Phone: 1-888-HYGIENA (1-888-494-4362, option 2)
- Email: techsupport@hygiena.com
- Submit a Support Ticket
- Schedule a Microsoft Teams meeting with support