Using Teamviewer to Receive Remote Support
EnSURE™ Touch comes pre-loaded with TeamViewer which is an application that allows for screen sharing between computers and other internet enabled devices. When someone needs help with their EnSURE Touch, it isn’t always possible to help them face to face. In situations like these, it can be helpful to connect to the instrument using TeamViewer. This can also be helpful when providing training remotely. The instructions below will help you connect to EnSURE Touch using TeamViewer.
Accessing Teamviewer on EnSURE Touch
- Connect EnSURE™ Touch to Wi-Fi.
Note: For addition instructions on connecting to Wi-Fi, click here. - Tap Settings.
- Tap Support.
- Tap the Remote Support button.
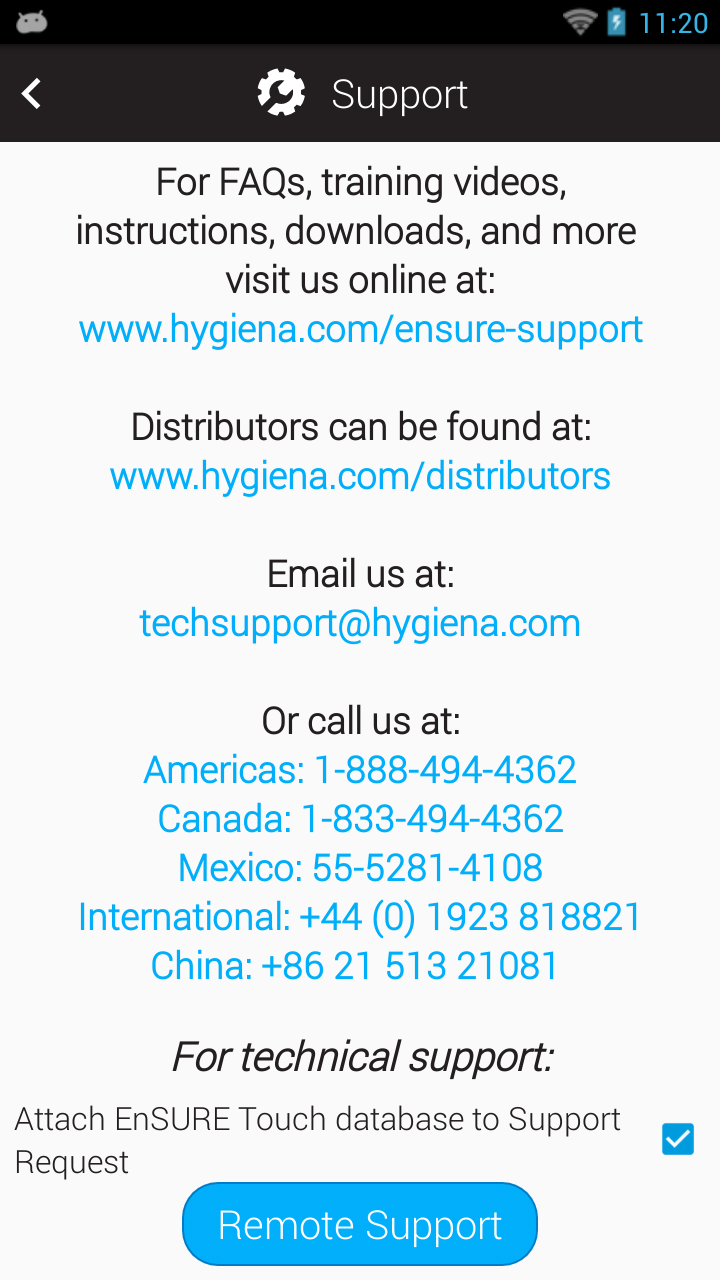
- Read the disclaimers and press the Next button until you see the Teamviewer Screen.
- Provide your TeamViewer ID to the Hygiena Representative.
Note: Teamviewer should activate and populate a 9 or 10 digit ID number. If you do not see this ID number, your EnSURE Touch may not be connected to the internet, or Teamviewer may be blocked on the network.
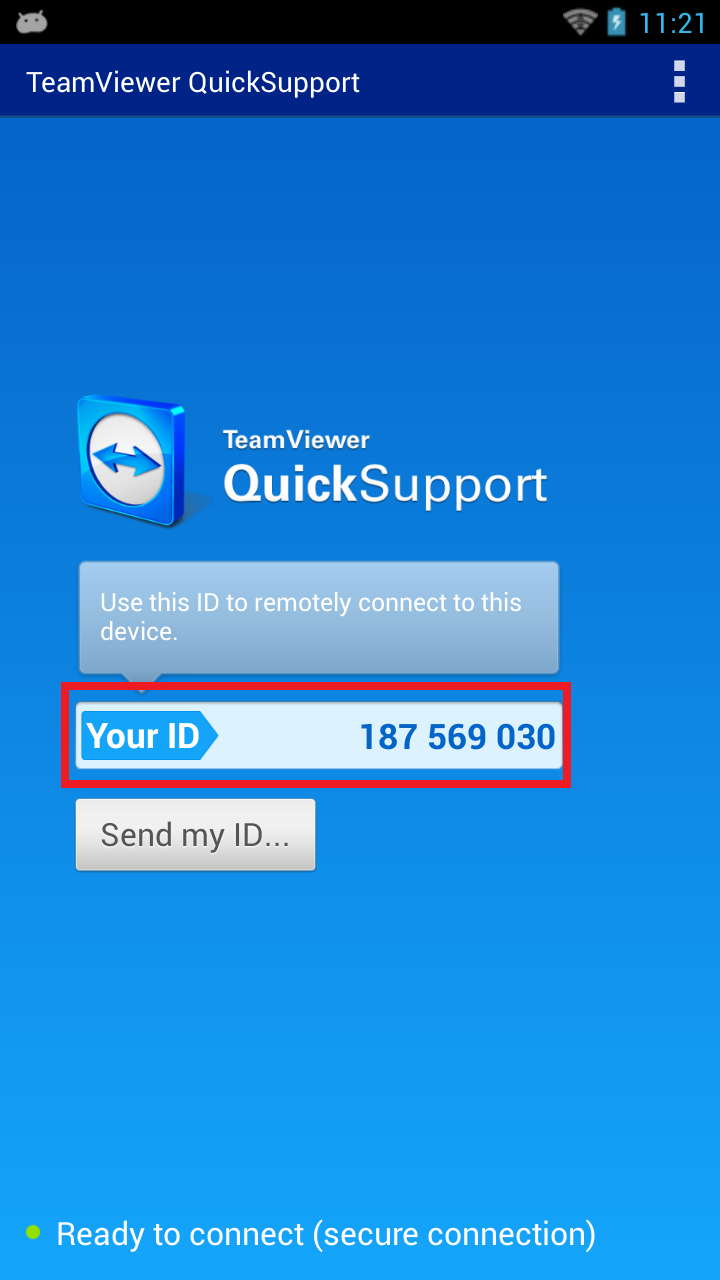
- Press Allow when the notification appears.
Running Teamviewer on a PC
- Download the Teamviewer app here.
- Run the executable after the download has finished.
- Select Run Only.
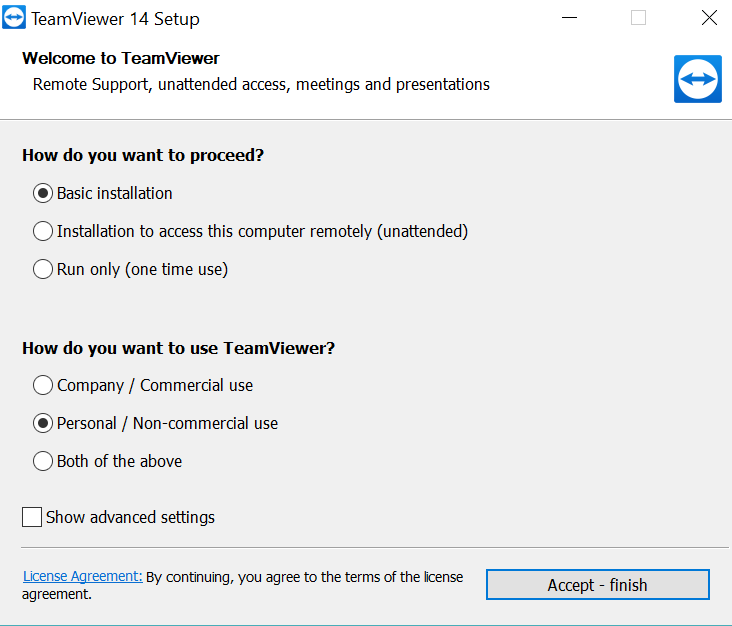
- Click Accept—Finish.
- Provide your Teamviewer ID and password to the Hygiena Representative.
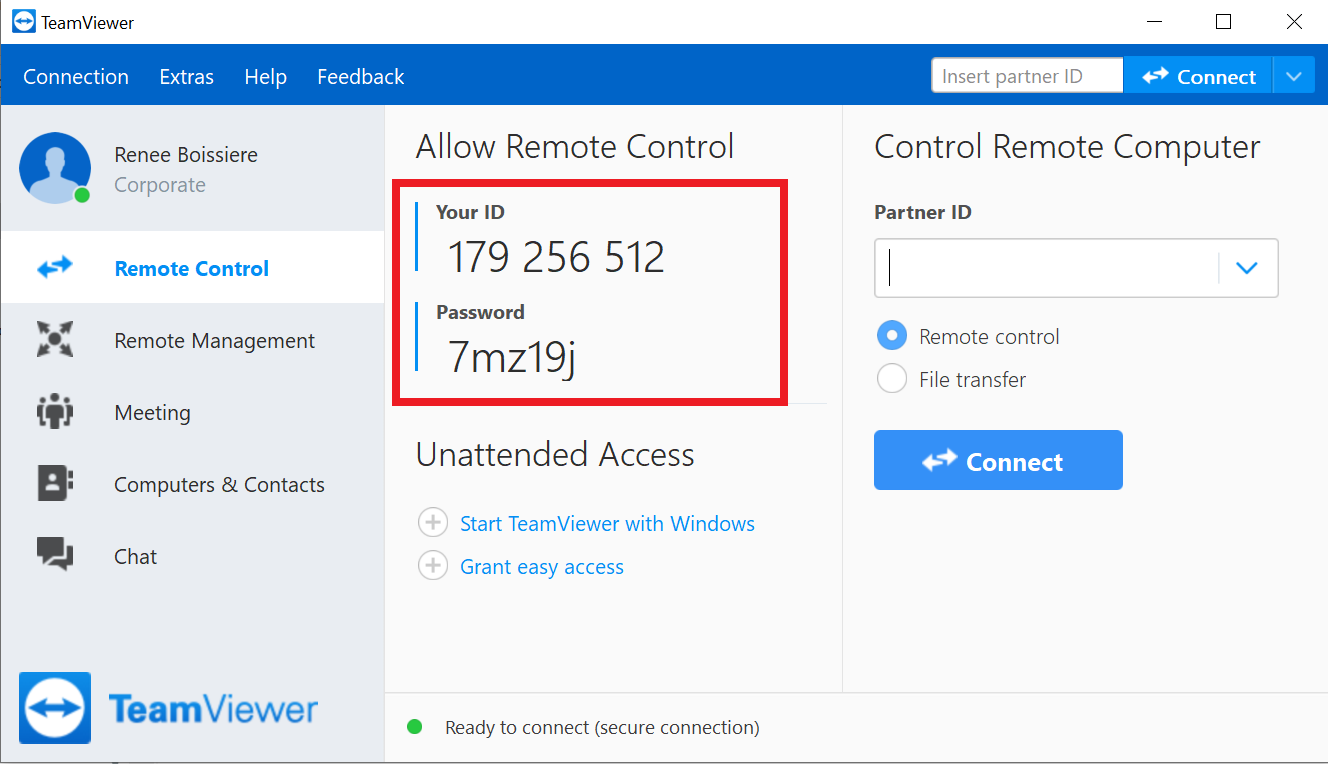
Disconnecting From Teamviewer
Any of the options below will disconnect Teamviewer.
- Deactivate Wi-Fi on instrument.
- Turn off instrument.
- Close the TeamViewer program from the computer.
How do I know if my Hygiena Representative can see my EnSURE Touch screen?
At the top left corner of your screen you will be able to see an eye icon.
Contact Hygiena Technical Support for further assistance.
- Phone: 1-888-HYGIENA (1-888-494-4362, option 2)
- Email: techsupport@hygiena.com
- Submit a Support Ticket
- Schedule a Microsoft Teams meeting with support