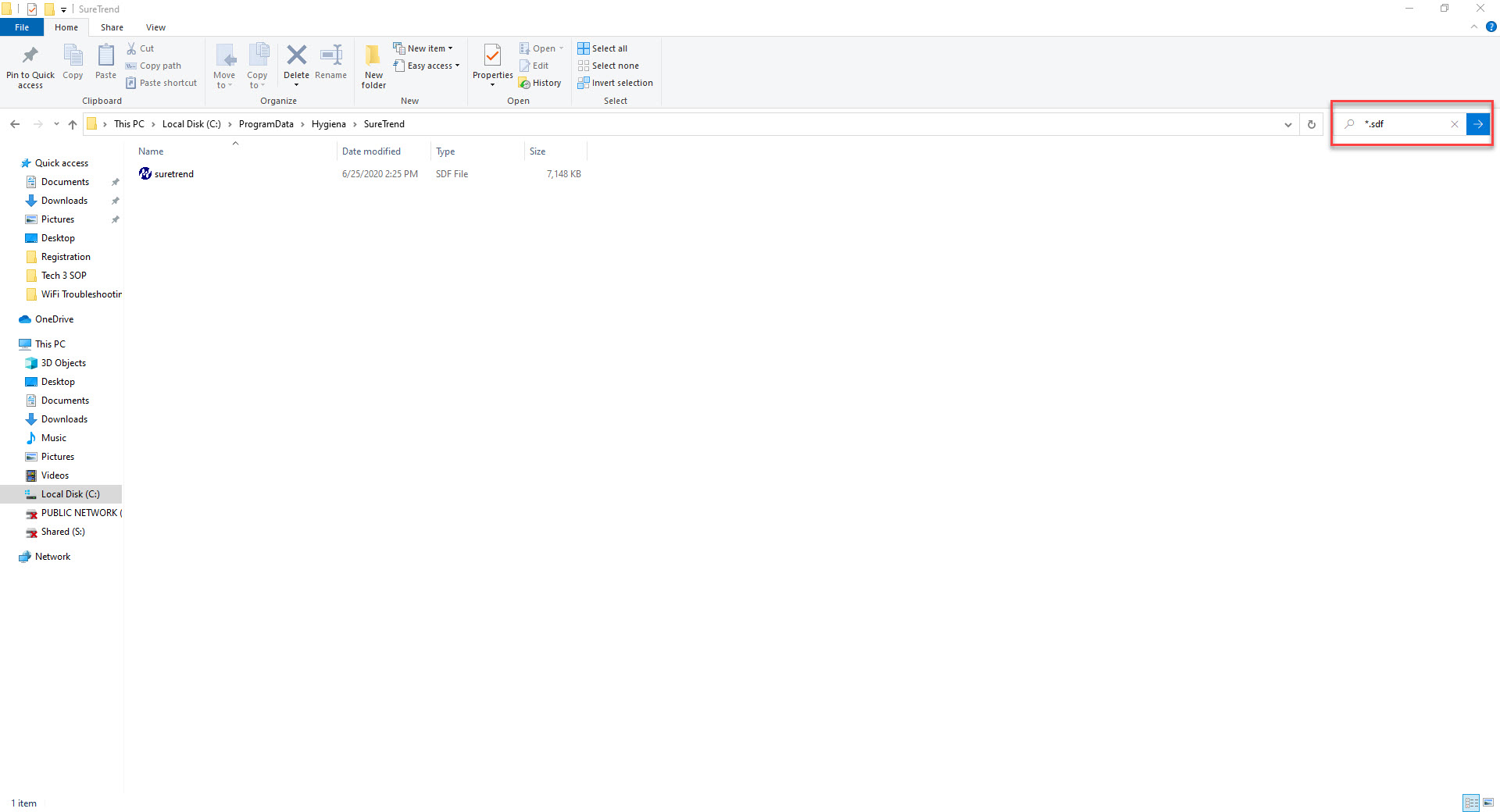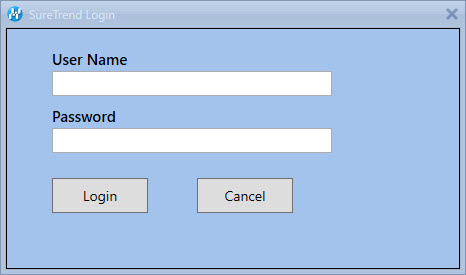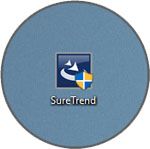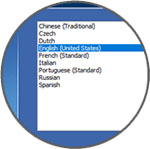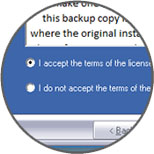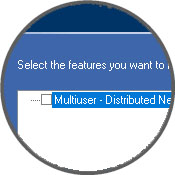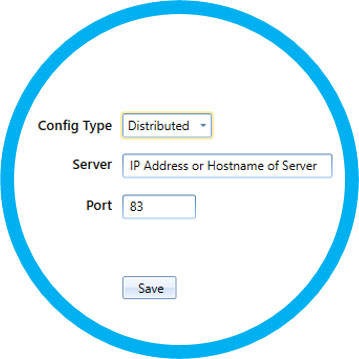Database Connection
Introduction
On occasion, customers will see a message stating “Cannot Connect to Database” or receiving a username and password prompt when starting the software. This is caused when SureTrend can no longer access the SQL database. The most common causes are if the Database has been renamed or the location of the database has been changed. Make sure all users of SureTrend software have Read/Write permission to the folder that contains the Database. If you do not have proper access contact your IT department.
Solution
If this is affecting a new SureTrend user who has no data in the application then the software was most likely installed with the “Multiuser – Distributed” checkbox selected. Have the customer uninstall the software and reinstall it without checking the “Multiuser – Distributed Network”. Complete instructions on a standard installation is located here: https://help.hygiena.com/kb-doc/s4-standard-installation/
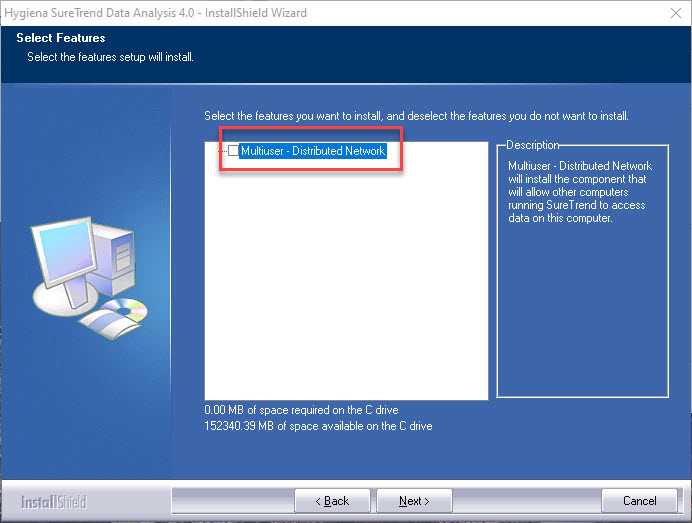
If this is affecting a current SureTrend user and the database exists on a network drive then the path to the SQL database or its name most likely changed. Have the user change the name of the database back to what it was originally, or move the file back to where it was before. Alternatively you can direct the SureTrend 4 software to the correct file location. Read/Write access is mandatory in order to access the database and Sync your data. Go to the “Admin” tab then select” Server Configuration Setting” and type in the correct database file location.
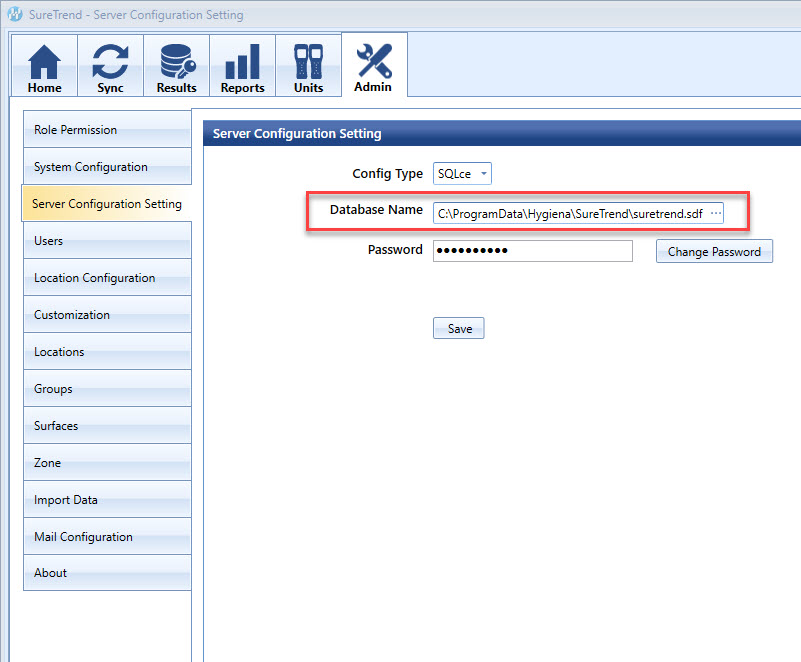
If this is affecting a current SureTrend user and the database exists on a network with a distributed setup then they need to make sure that the network is accessable and operating normally. They will have to contact their IT group to check on this or fix the issue. Read/Write access is mandatory for the SureTrend 4 software to work properly.
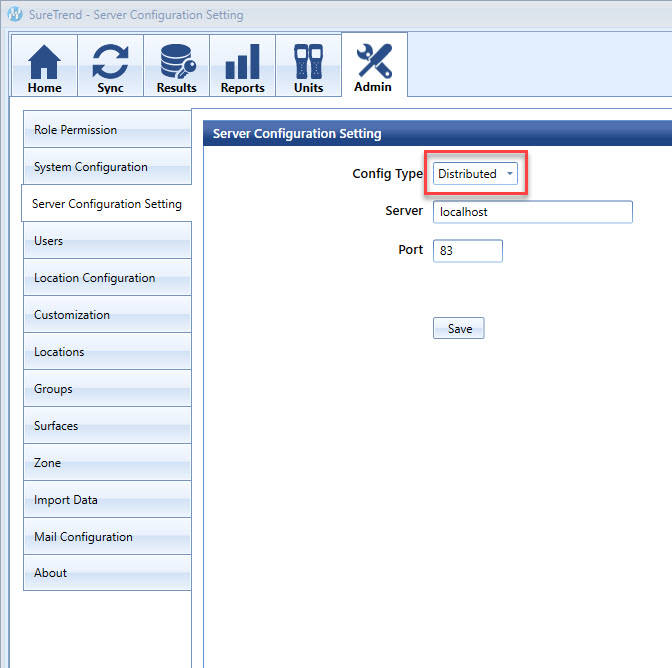
If this is affecting a current SureTrend user and the database exists on SQLServer then they need to make sure that they have read-write access to the location of the SQLserver. They will have to contact their IT group to check on this or fix the issue. Read/Write access is mandatory for the SureTrend 4 software to work properly.
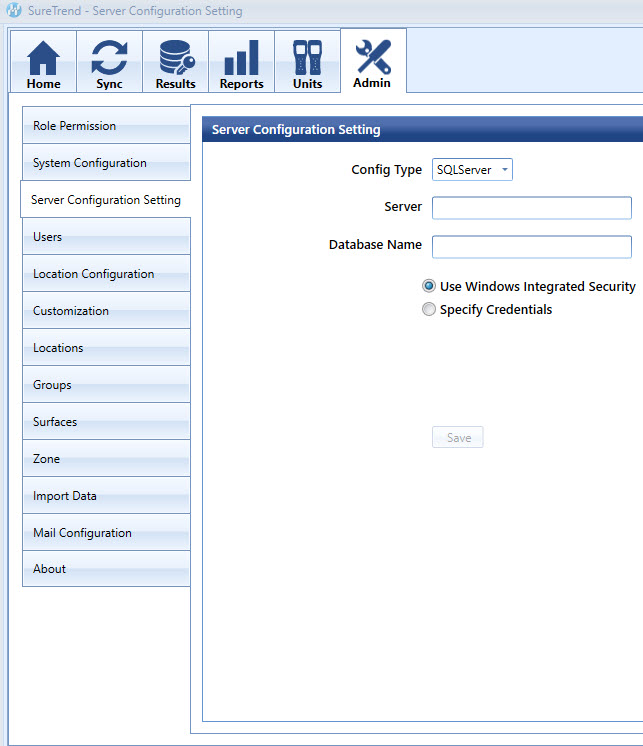
If the user does know where the SureTrend.sdf file is located or is not sure of the name they should search for it in the windows explorer app by typing *.sdf to find all instances of possible database locations on their system.