Simulation Mode
What is Simulation Mode?
From our years of helping customers implement Hygiena ATP systems, we knew that upgrading to a new system could be a daunting process. That’s why we designed to EnSURE Touch with Simulation Mode. Simulation Mode makes it easy to switch to EnSURE Touch from another ATP system. Every ATP system has a different RLU scale to report the presence of ATP. Simulation Mode allows EnSURE Touch to instantly display test results to the end-user in the desired RLU scale. This allows customers to easily transition to the EnSURE Touch platform without the need to change SSOP cleaning pass/fail thresholds that were set with another system.
Important things to note…
- Simulation Mode is enabled & disabled from SureTrend Cloud. You must have a SureTrend Cloud in order to use this feature. Click here to create one.
- When you enable simulation mode, it will be enabled for all EnSURE Touch on that site. The term site does not refer to a website. Sites in SureTrend Cloud are created by users to represents the physical geographical locations of their organization where EnSURE Touch is used (facilities).
- If you already started using your EnSURE Touch or you’ve programmed testing locations, you’ll need to sync those changes to the cloud before enabling Simulation Mode. Make sure you sync every EnSURE Touch registered to the site on which you’ll be enabling Simulation Mode.
- Some non-EnSURE Touch instruments have comparatively high RLU values. A common misconception is that ATP systems with large RLU values are more sensitive. This is false. The sensitivity of an ATP system is determined by the smallest amount of ATP it can measure. Sensitivity is impacted by the chemistry in the test device, the test device design, and the light sensor used in the instrument. EnSURE Touch is sensitive down to <1 femtomole of ATP.
Enabling Simulation Mode
- If you’ve already programmed locations to your EnSURE Touch, connect it to Wi-Fi and sync to SureTrend Cloud. Do this for each EnSURE Touch.
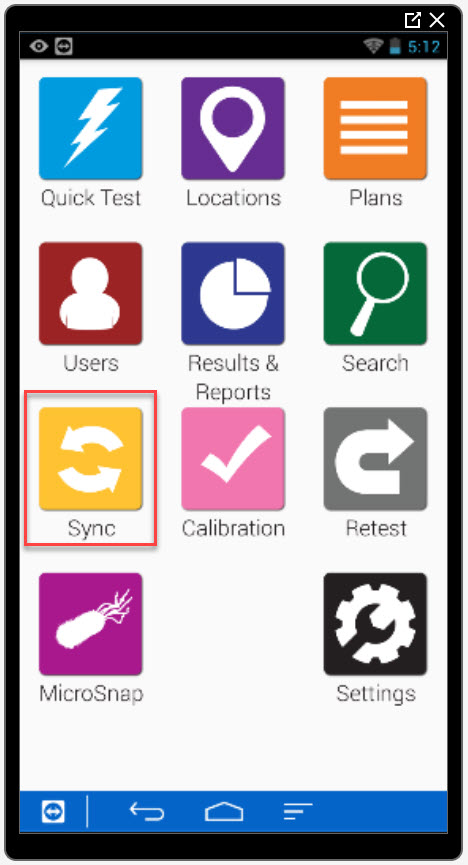
2. Login to SureTrend Cloud here.
3. Open the Instrument tab
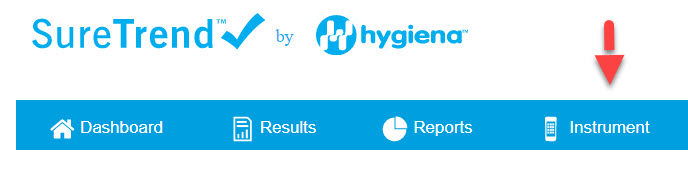
4. Select the instrument on which you’d like to enable simulation mode. Remember, all instruments on the same site will be enabled. If you only have one or a couple of EnSURE Touch, you may only have one site.
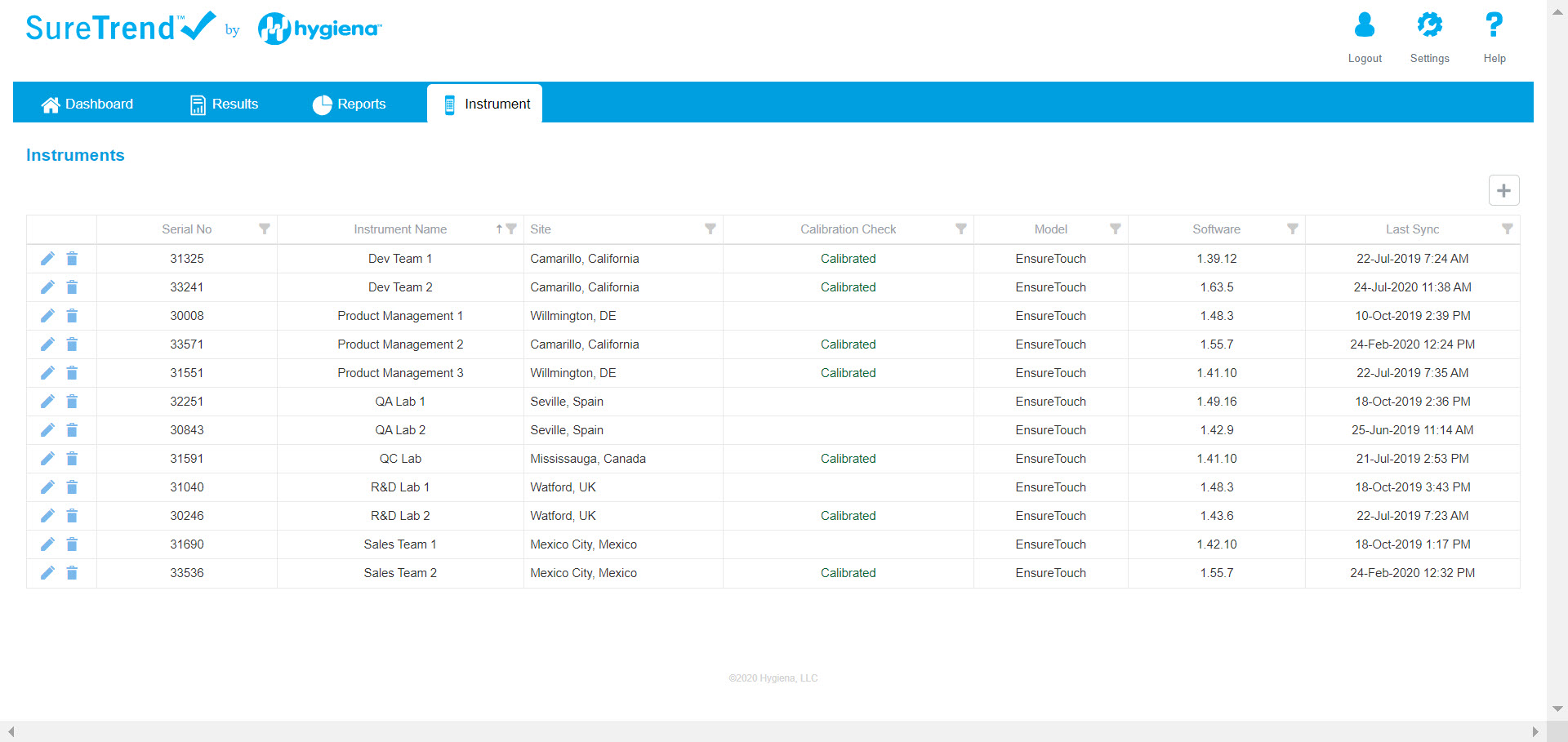
5. Click the Settings tab

6. Scroll to the bottom where it says Simulation and click On. Then select the instrument you want to simulate from the drop-down menu.
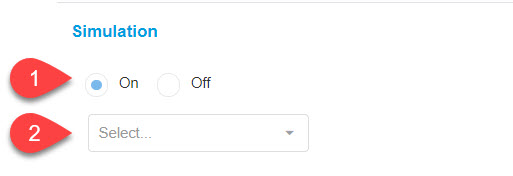
7. A message will appear on your screen. Read the message. If you followed step 1 in this guide and successfully synced your instruments, then you may proceed by choosing from the two options.
-
- Option A will implement the default RLU pass/fail limits for the ATP system you selected from the drop-down. These are the limits published from that manufacturer for the ATP system on their website, manual, or brochure. If you have established custom RLU limits, you should probably not select this option because your custom limits will be lost. Instead you should select Option B .
- Option B will convert your existing RLU limits to the other ATP system’s equivalent.
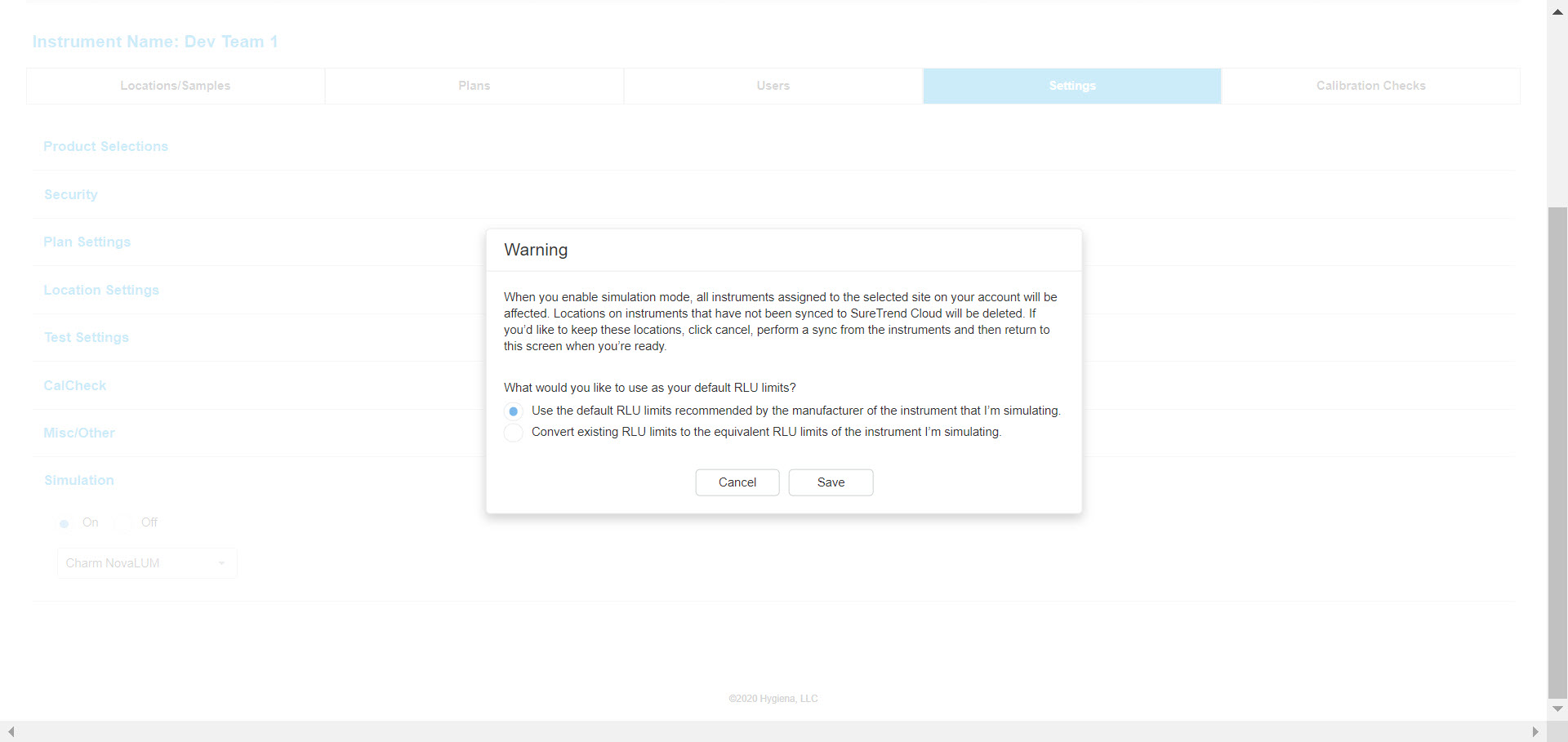
8. Now that you have enabled Simulation Mode, it is time to sync your EnSURE Touch so that the changes can take effect.
You’re done! You and your team can use EnSURE Touch and benefit from this new feature that was requested by customers like you.