Getting Started with EnSURE Touch
Create Your SureTrend Cloud Account
- Go to the registration page to create a new account.
- Fill out User and Company information.
Note: If your company has an existing SureTrend Cloud account, you may want to receive an invitation to the account instead of creating a new account. A SureTrend Cloud admin in your organization can create an invitation for you in Settings > User Management. - You’ll receive an email from suretrendcloud@hygiena.com with a link to set up your password for SureTrend Cloud. After you’ve set up your password, navigate back to the login page to log in.
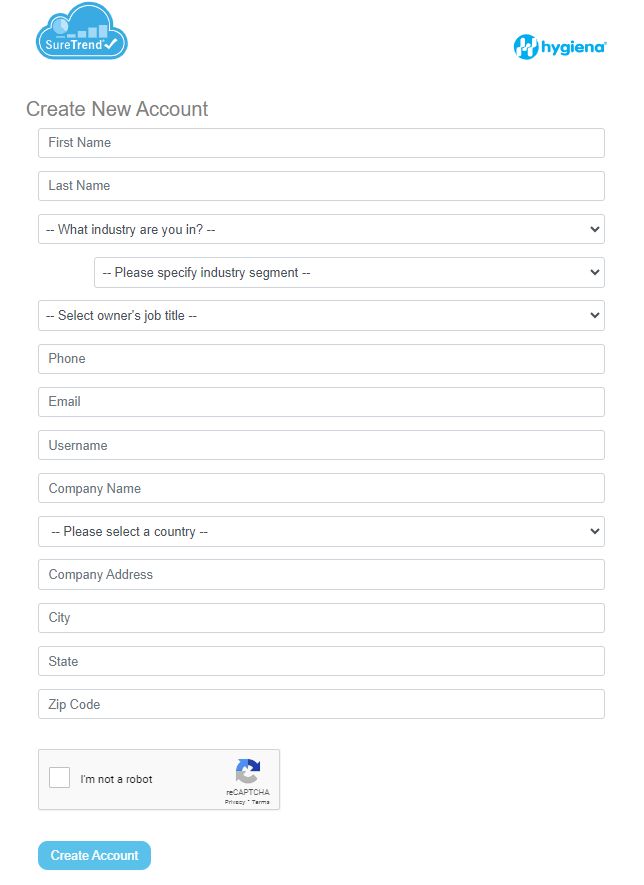
Create a Registration Token
- Once you’re logged into SureTrend Cloud, you’ll be greeted by the Welcome page. If you navigated away from the Welcome page, you can find it in Settings > Welcome.
- Click the Register Instrument button to start a new instrument registration token.
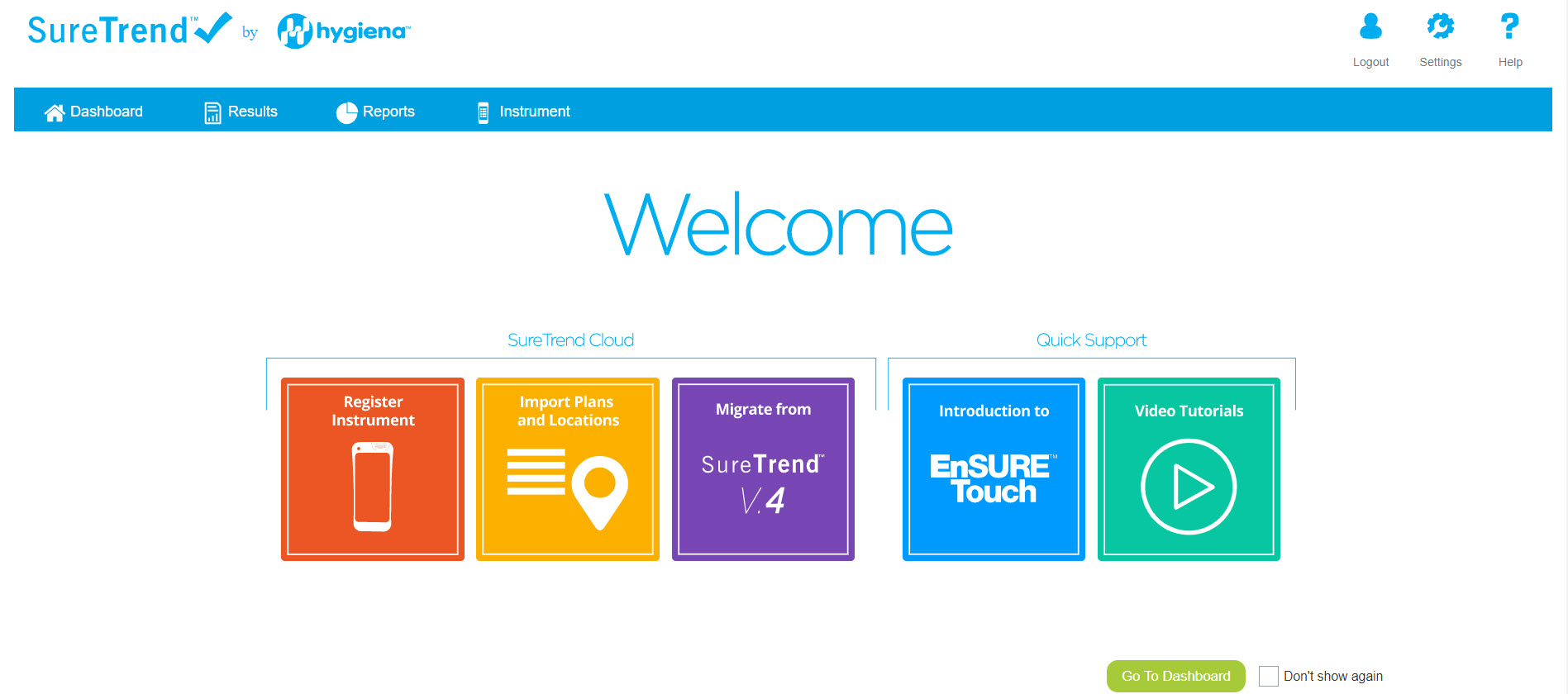
- Name your EnSURE Touch and click Next. The name can be used to differentiate it from other instruments on the account. If you have multiple sites on your account, select the site to which your EnSURE Touch should be registered.
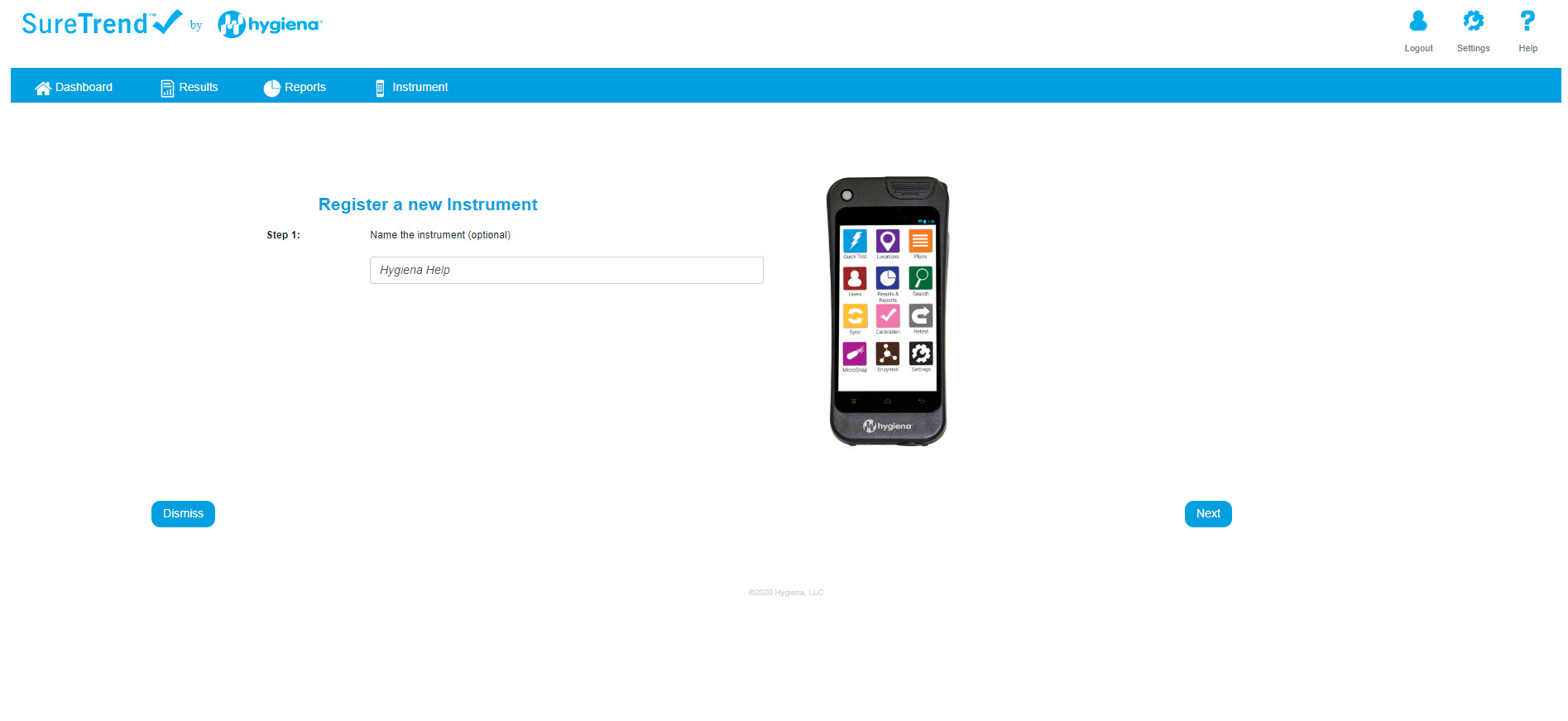
- The cloud will display a username and code that you will enter in the instrument later during set up.
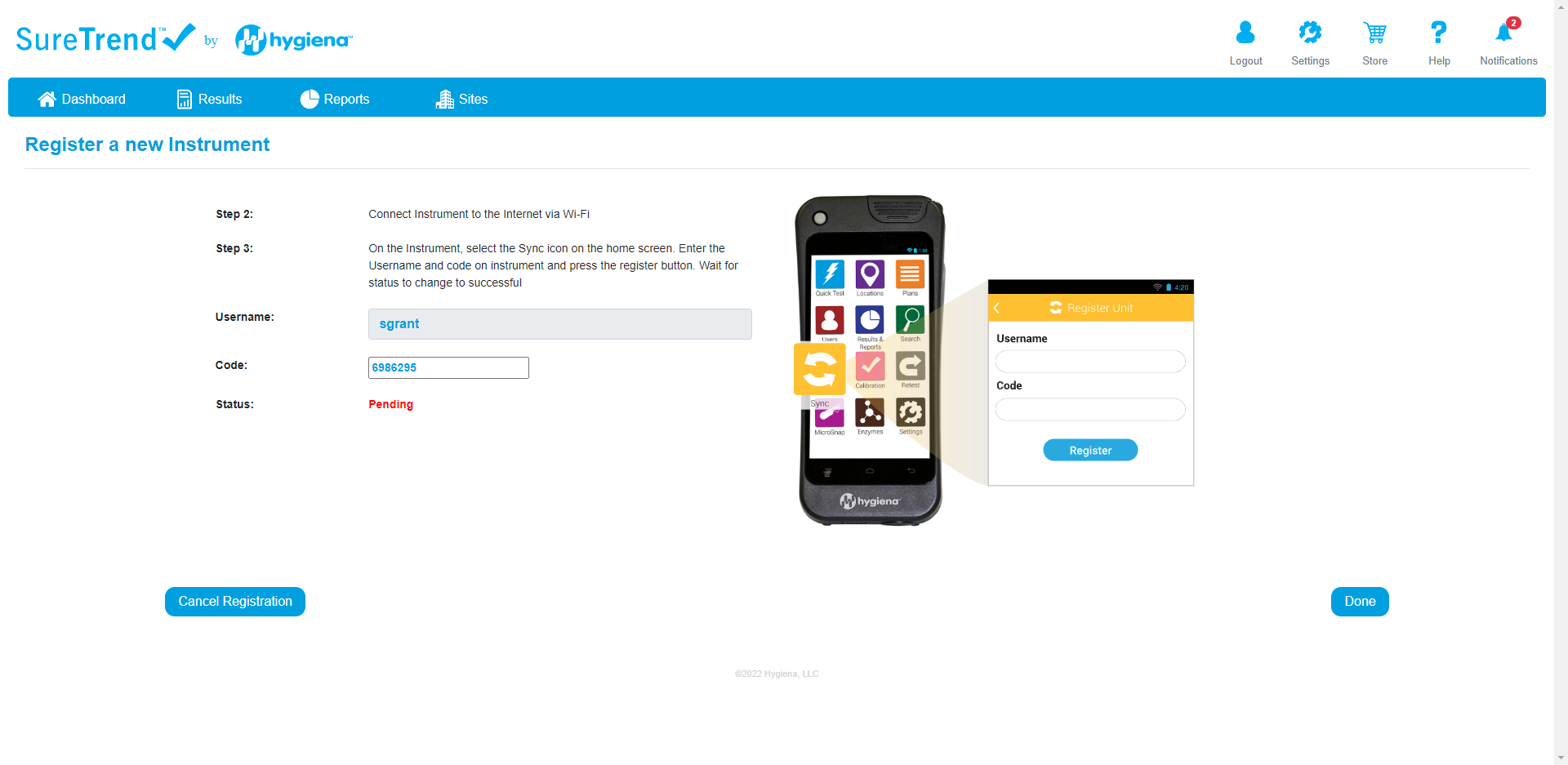
Set Up Ensure Touch
- Plug your EnSURE Touch into a wall outlet using the cables included in the box and let it charge for 15 minutes. Push the power button once on the top left of the unit to power it on. If you see the screen illuminate slightly, then the instrument is powering on and you do not need to press the power button again. If it’s not turning on, hold the power button for 15 seconds.
Note: EnSURE Touch is capable of turning on and operating while the battery is drained, as long as it is connected to a power source.

- Select Language (if English, select the next arrow)
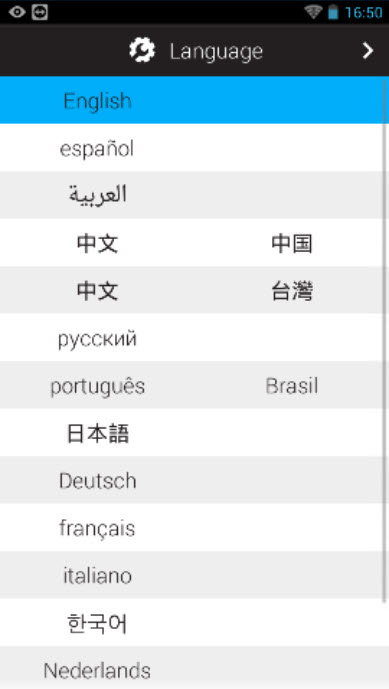
- Tap the toggle to enable Wi-Fi if it is disabled, then select your network and enter password. Tap the connect button.
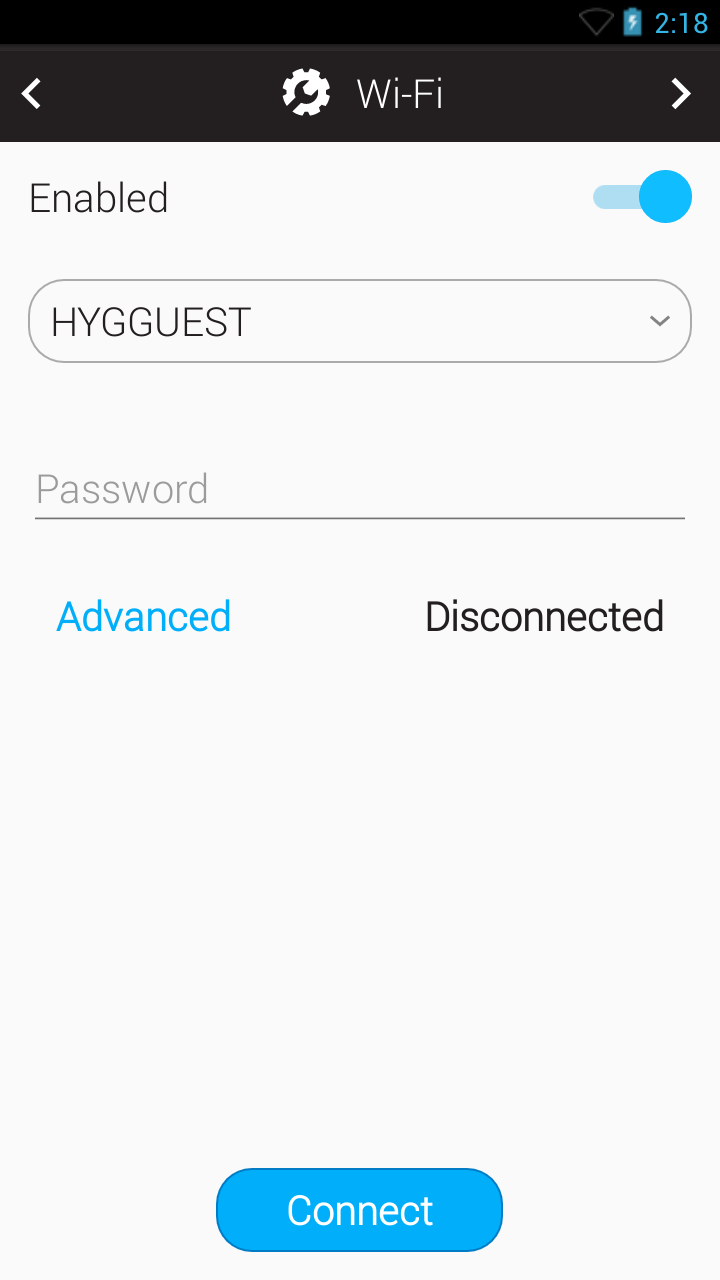
- Select your region for the datetime and number format, then tap the arrow at the top right.
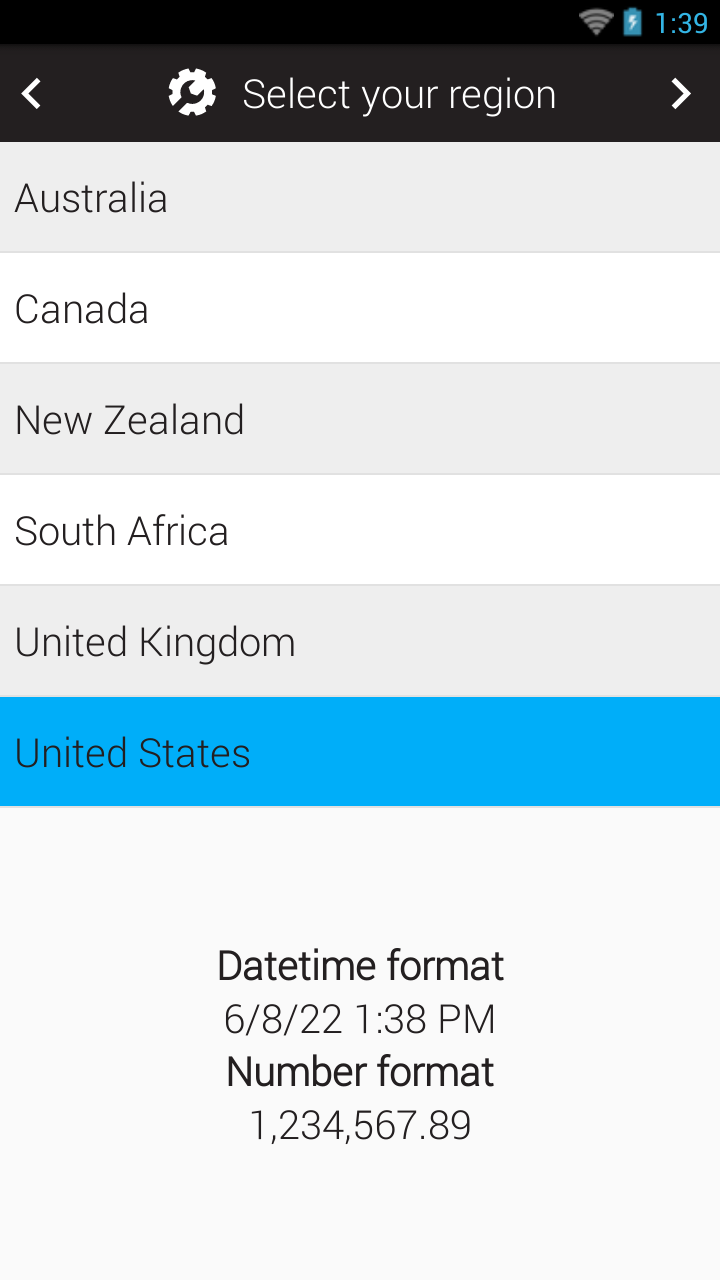
- Tap the Choose button and search for your time zone. Select your time zone from the list, then tap the arrow in the top right.
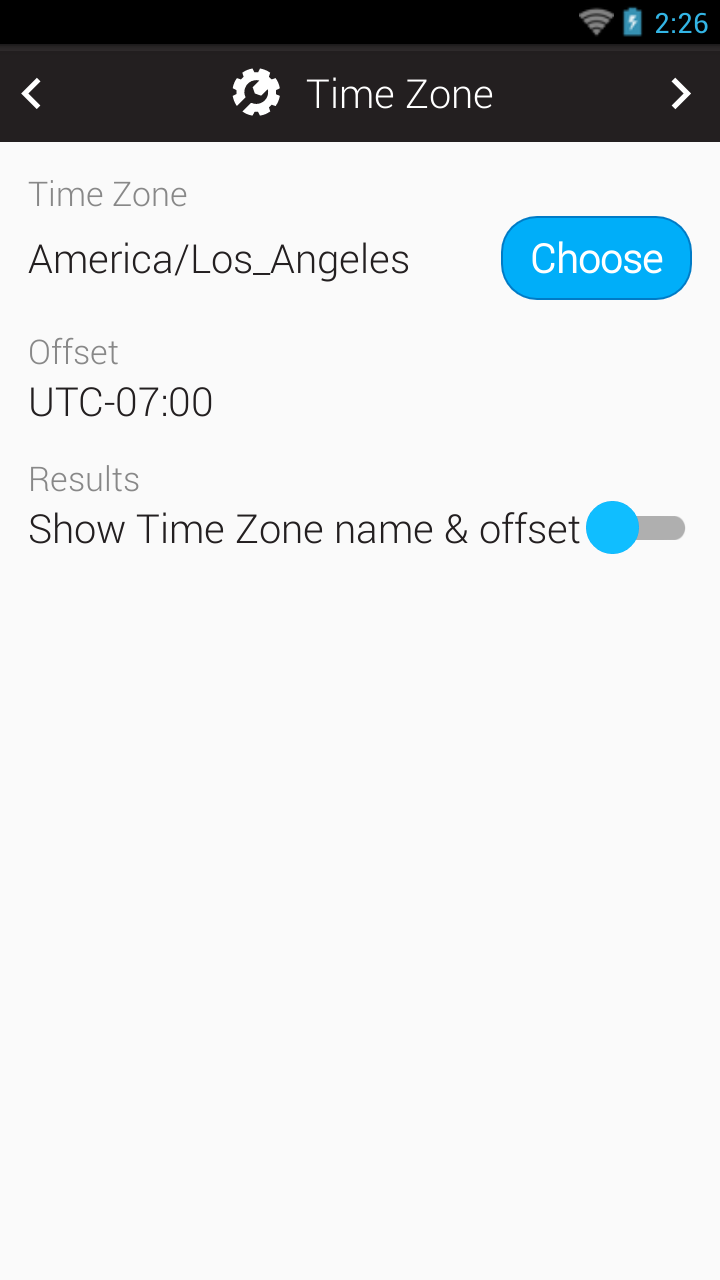
- Confirm the date and time are correct.
Note: If you received an error when updating the date and time through the internet, then there may be a problem with the Wi-Fi connection. See these instructions for more information.
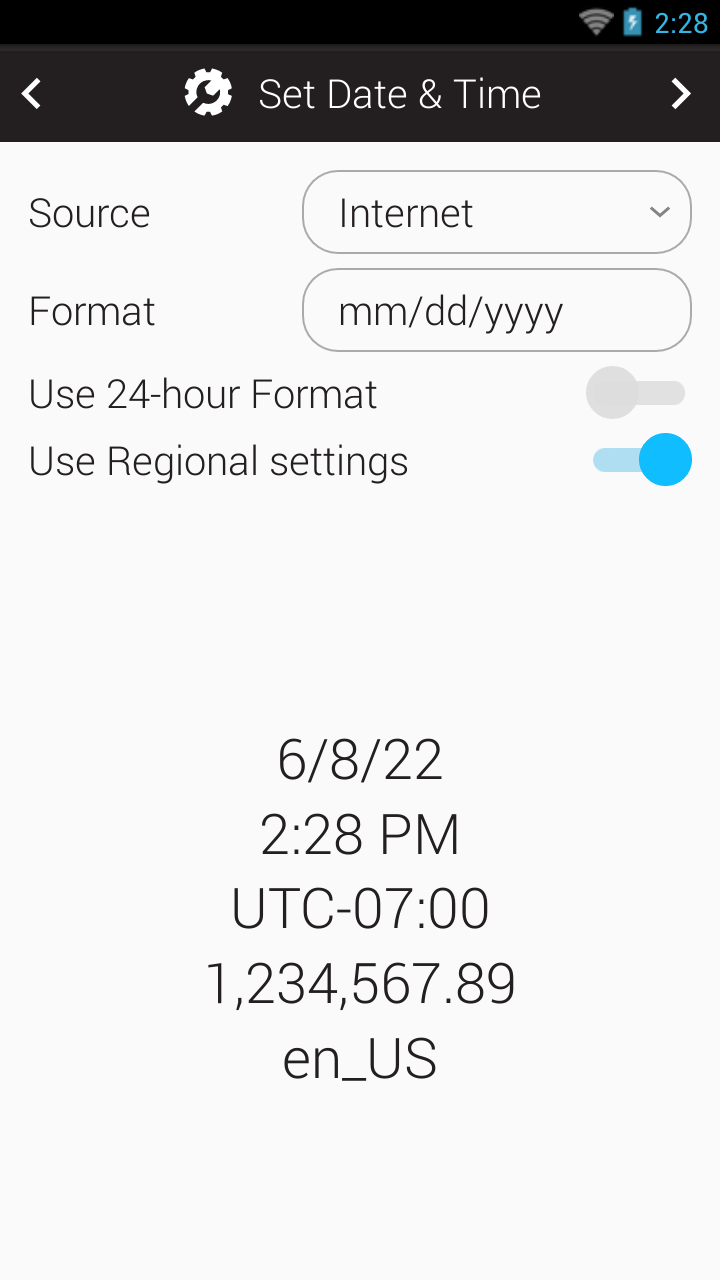
- Enter the username and code that you created from SureTrend Cloud in the previous section, then tap Register.
Note: If the registration is successful, the EnSURE Touch will sync with SureTrend Cloud. If you received an error message, try entering the code again or see these Wi-Fi troubleshooting steps.
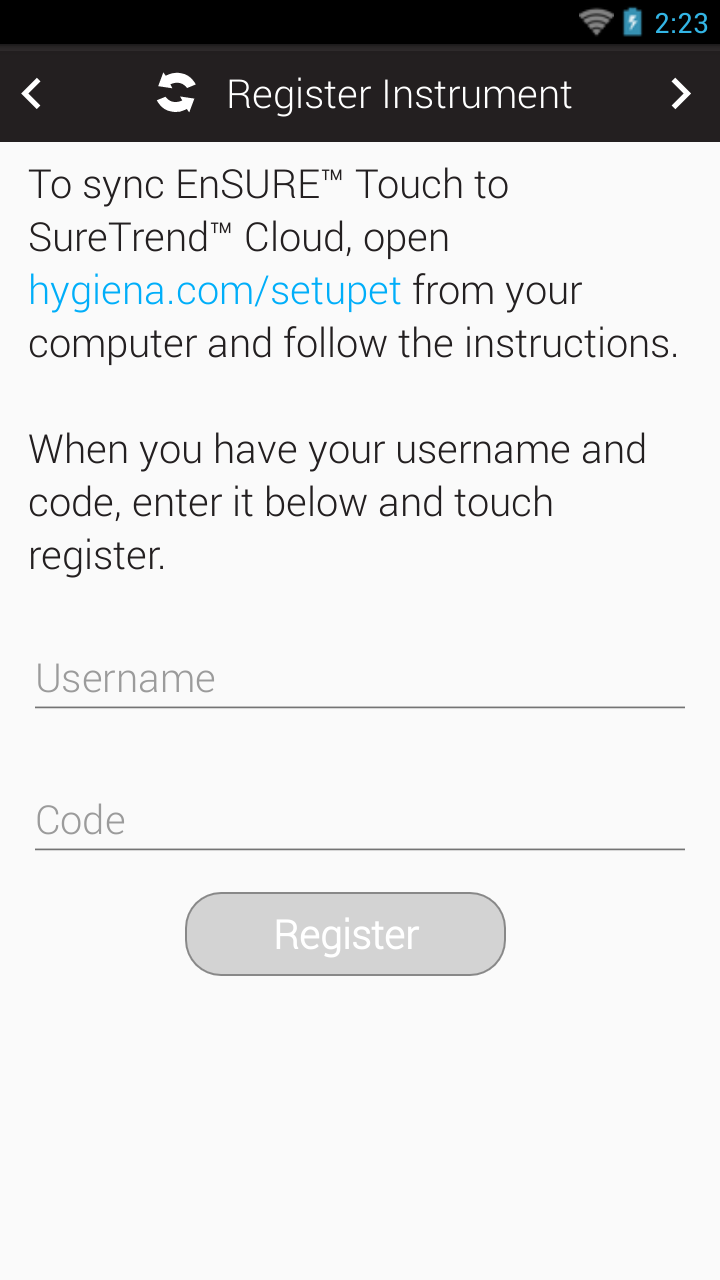
- Select your industry.
Note: The selection determines the test devices that are enabled on your instrument. Ultrasnap is enabled by default for all selections. You can always adjust the available products later in Settings > Customization > Product Selection.
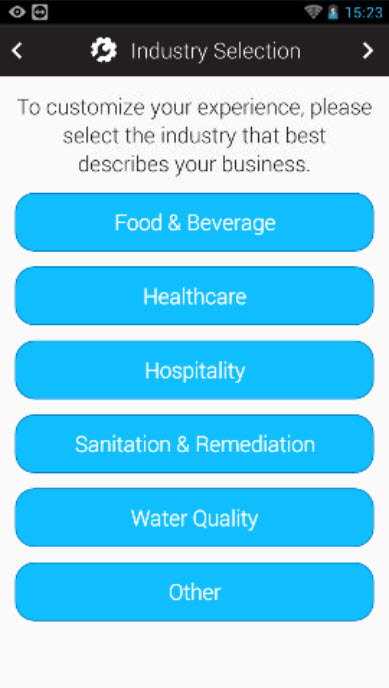
- Select the types of tests you will use.
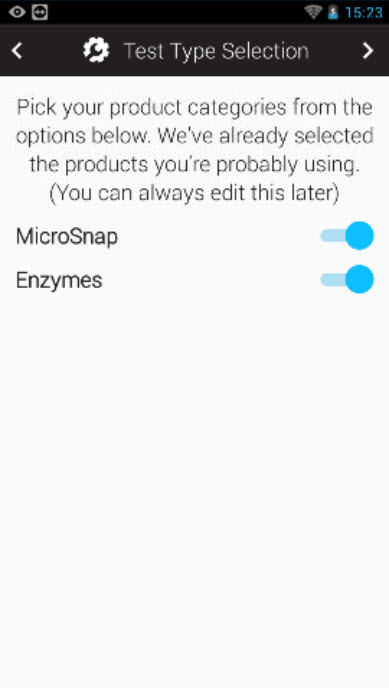
- Select any additional enzyme tests you will use.
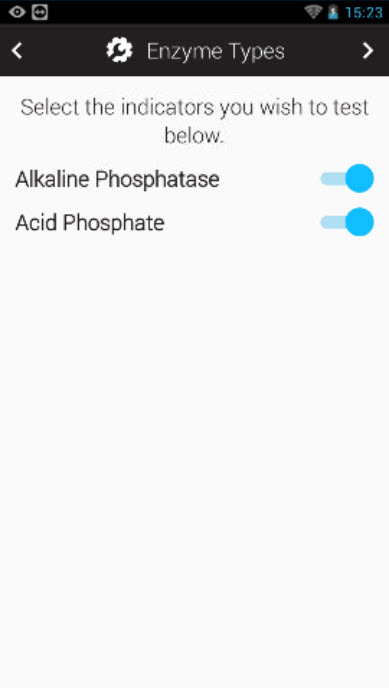
- Tap “Let’s Get Testing”
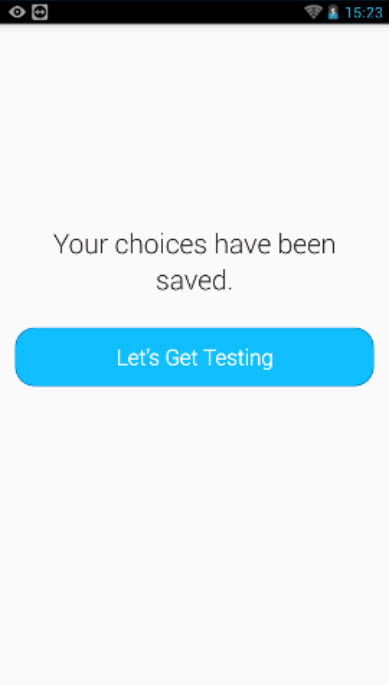
- You are now ready to begin testing or programming your EnSURE Touch.
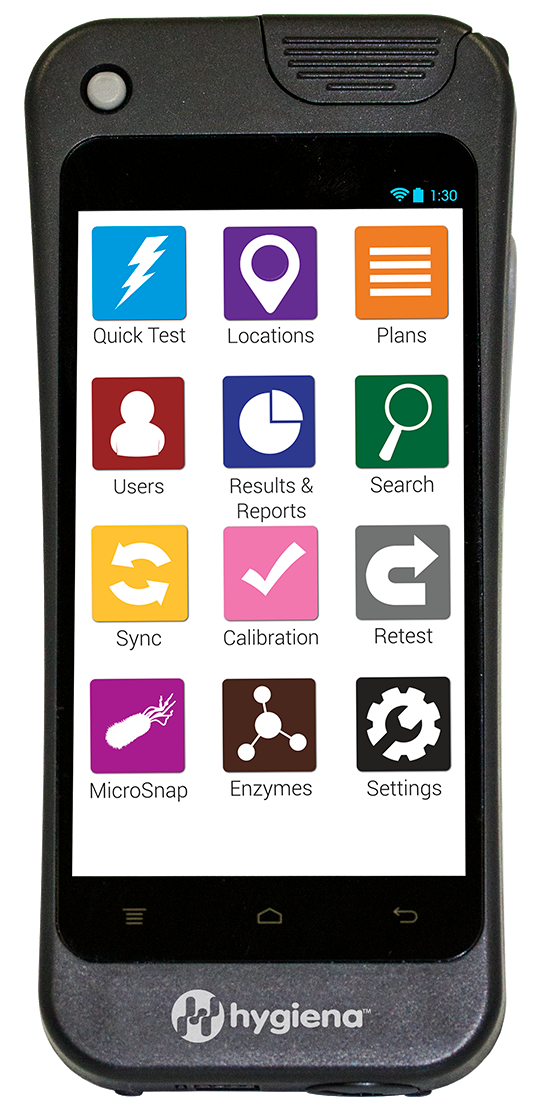
Video Training Series
- Instrument Tutorials: https://help.hygiena.com/video/
- Test Device Tutorials: https://vimeo.com/showcase/5473793
Helpful Documents
Innovation to Hygiene Monitoring Guide: https://www.hygiena.com/index.php?option=com_docman&task=doc_download&gid=97
Looking for something specific?
- Pg. 7-10 Setting Locations
- Pg. 12-14 Establishing custom RLU values
- Pg. 22 Quick Start swabbing guide
- Pg. 24-28 Proper Sampling Technique
Manuals
- EnSURE Touch manual: https://help.hygiena.com/manual/introduction-4/
- Sure Trend Cloud manual: https://help.hygiena.com/manual/getting-to-know-the-cloud/
- Test Device instructions: https://www.hygiena.com/food-and-beverage-resources/instructions-food.html
- Knowledge Base: https://help.hygiena.com/kb/
Contact Hygiena Technical Support for further assistance.
- Phone: 1-888-HYGIENA, option 2 (1-888-494-4362)
- Email: techsupport@hygiena.com
- Submit a Support Ticket
- Schedule a Microsoft Teams meeting