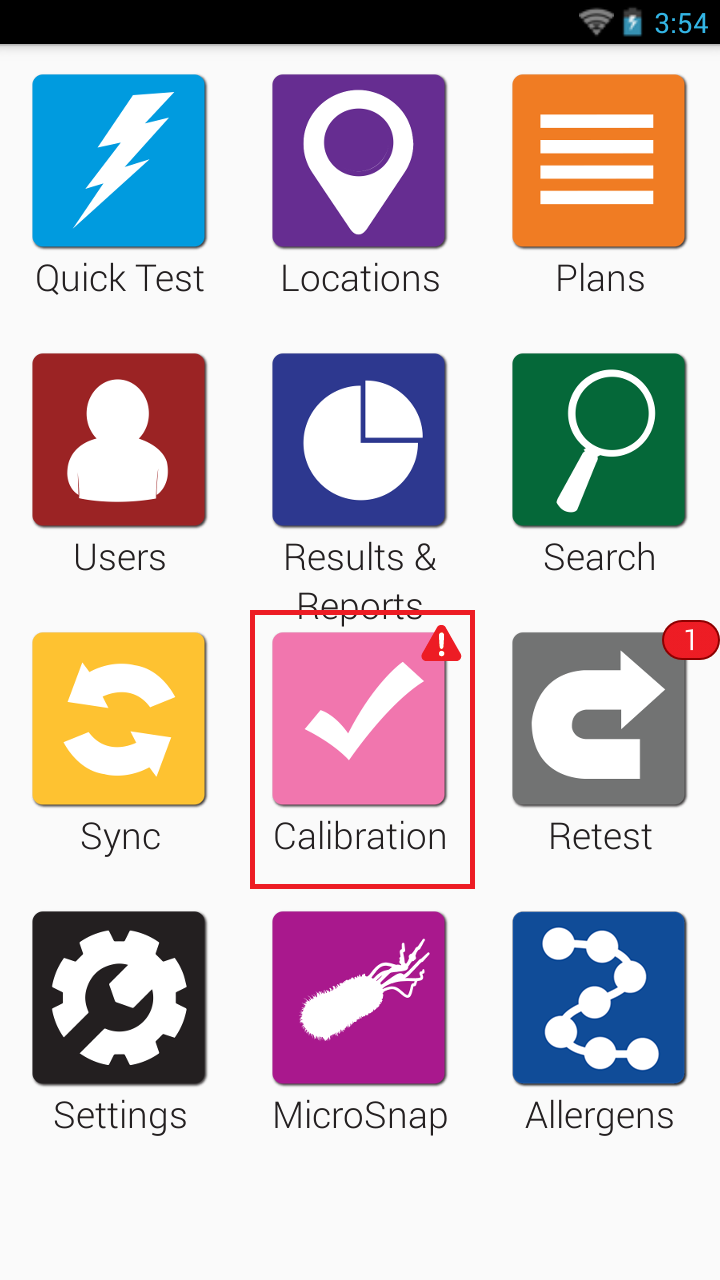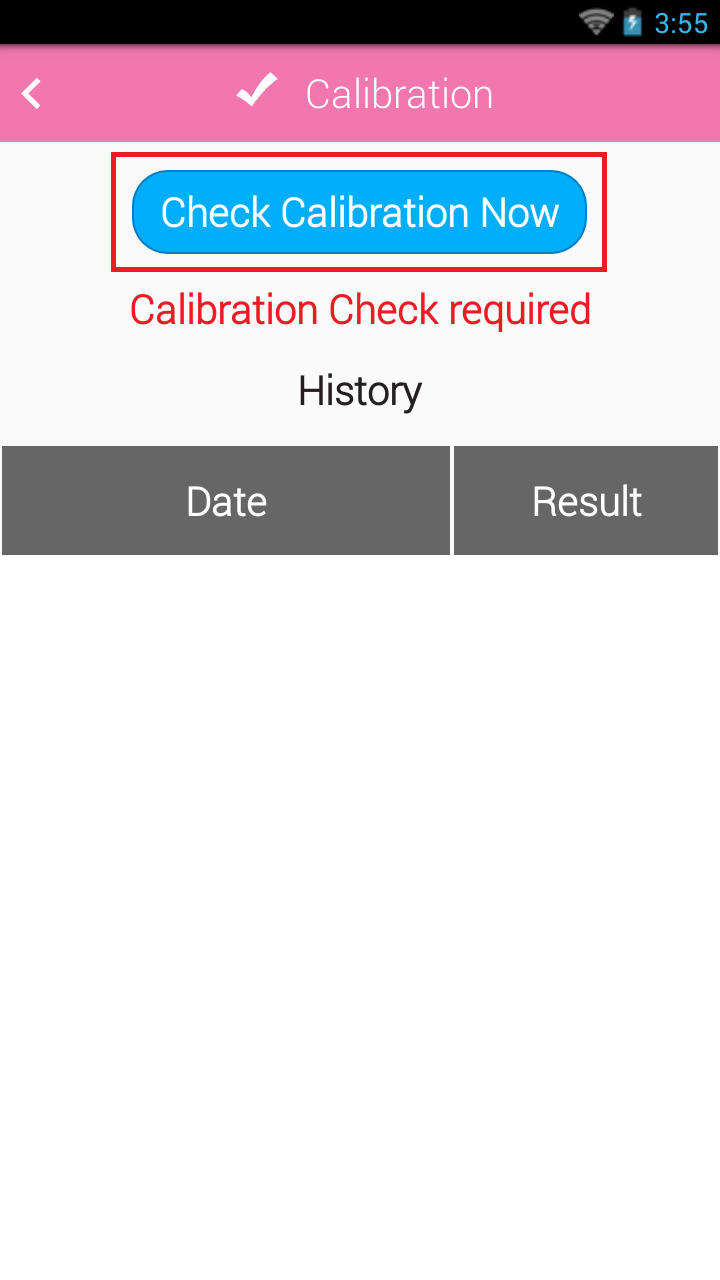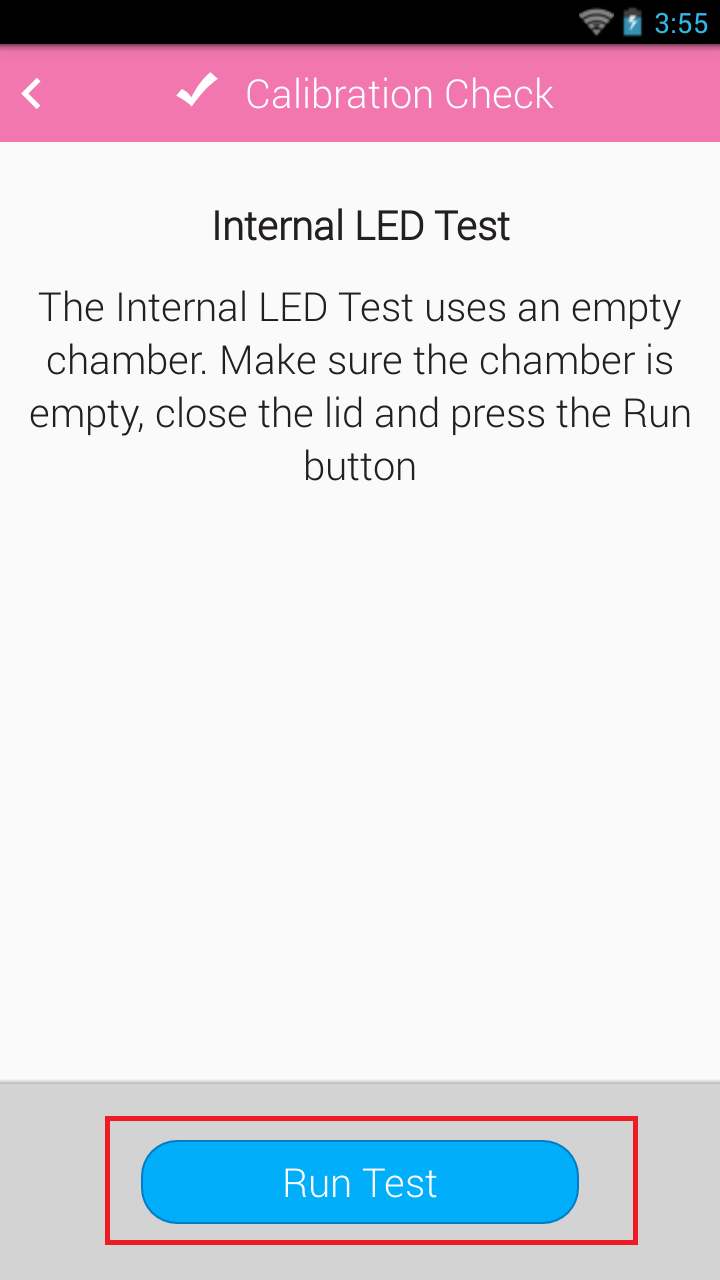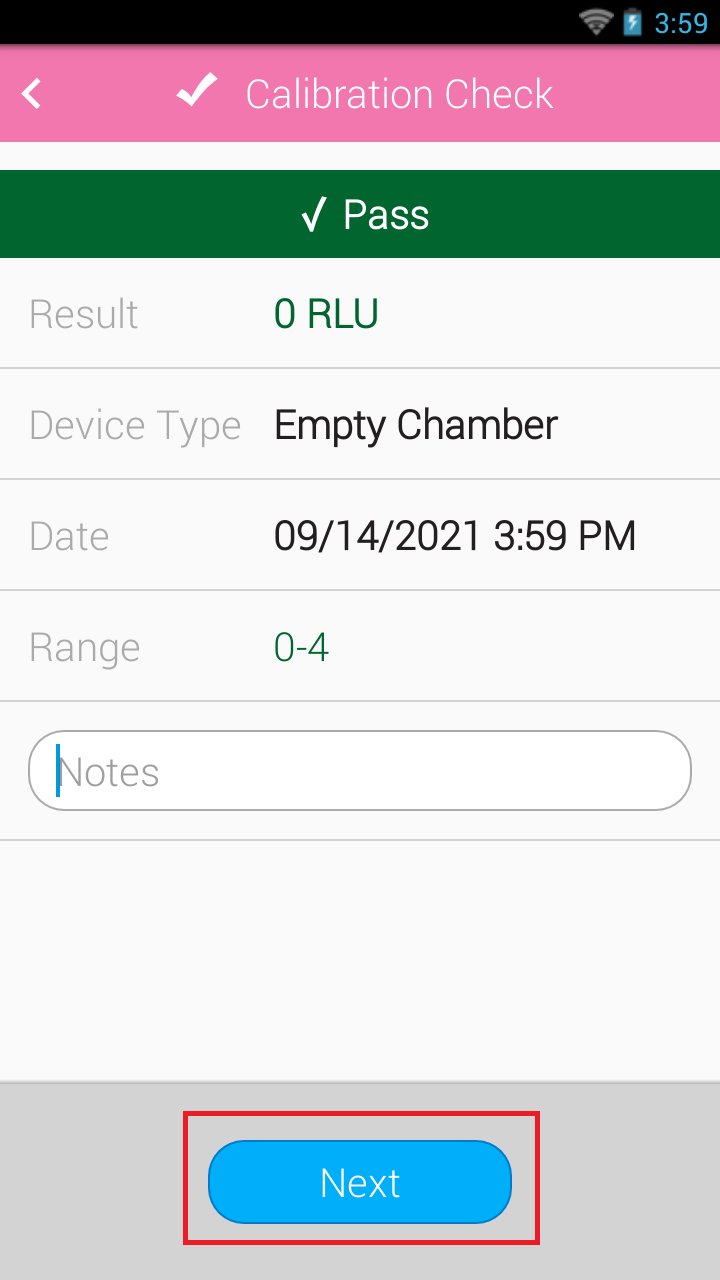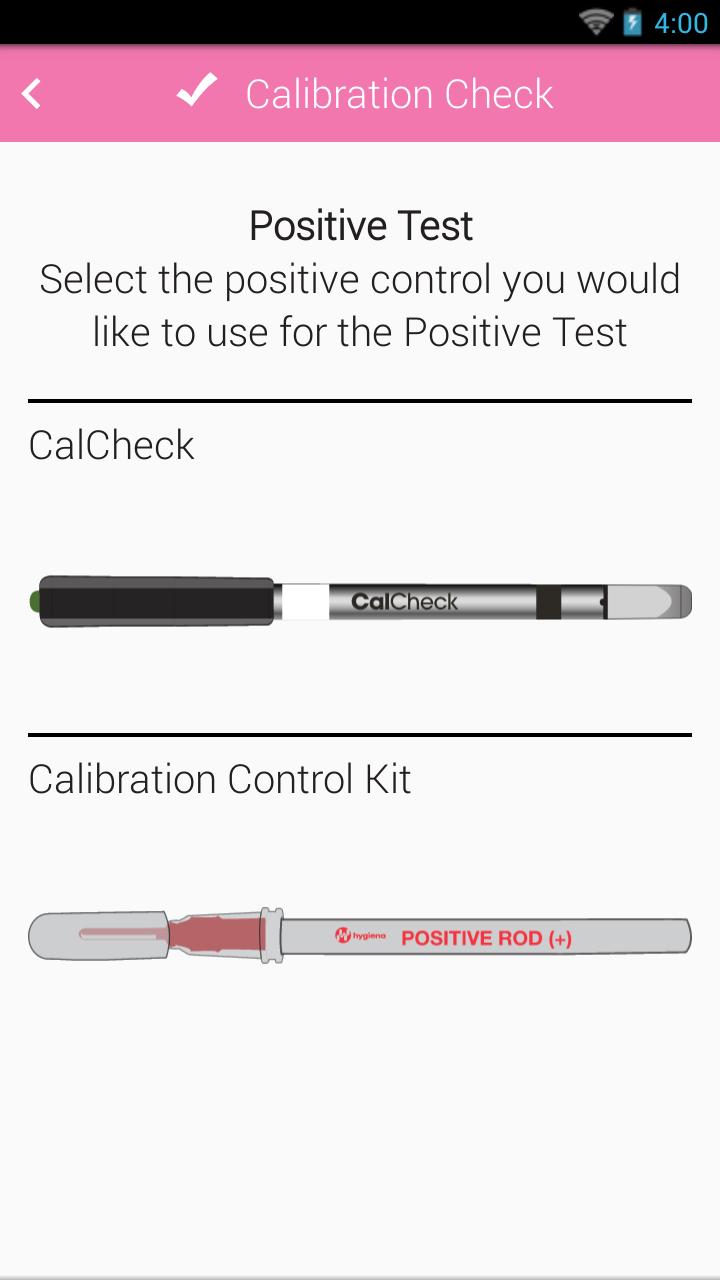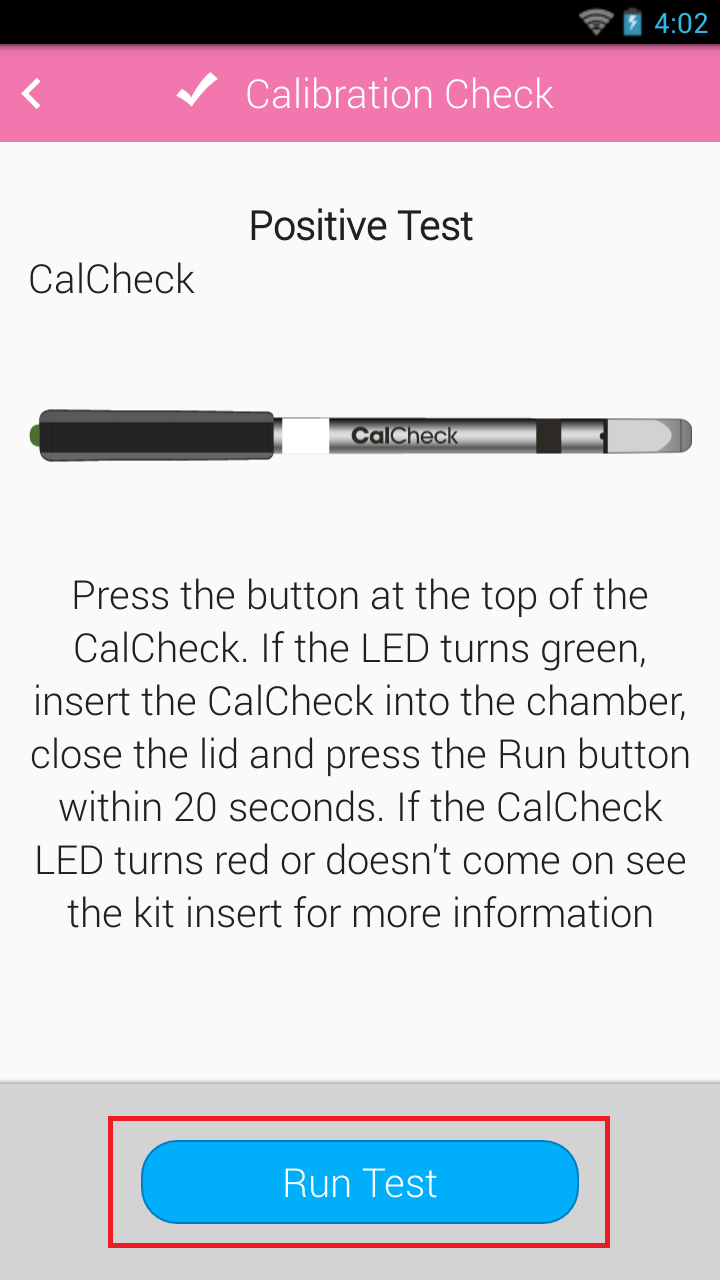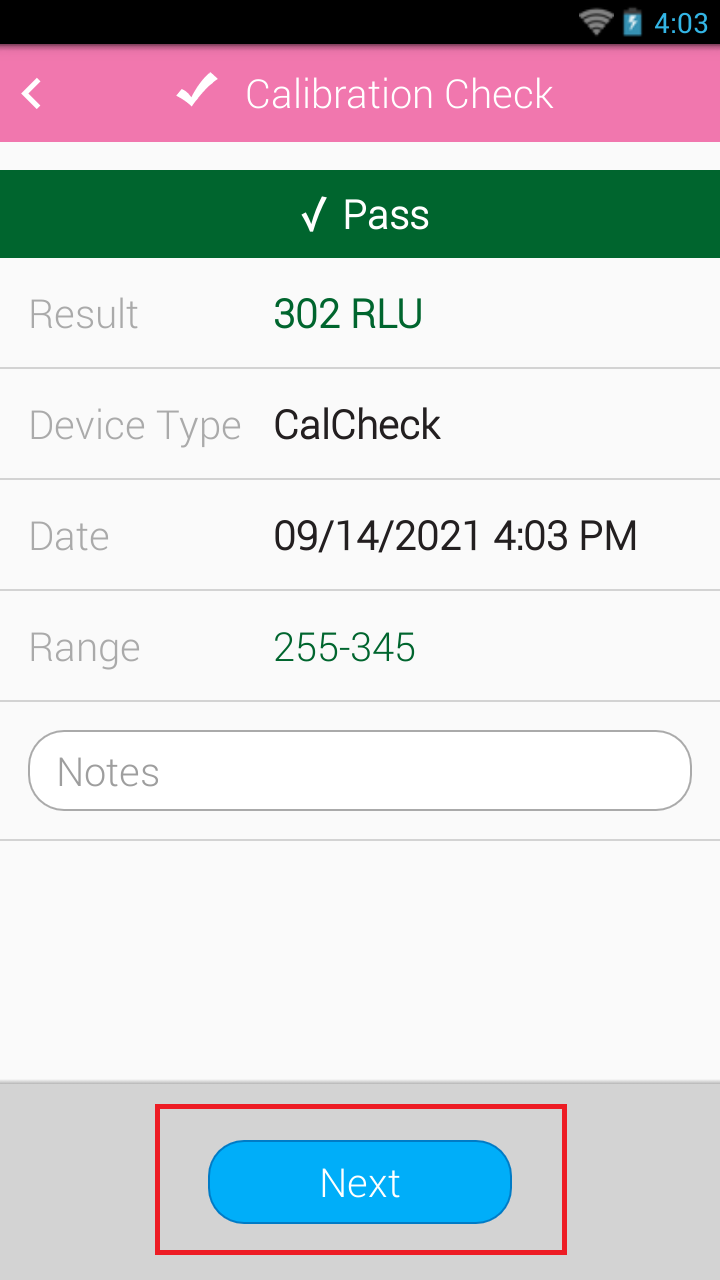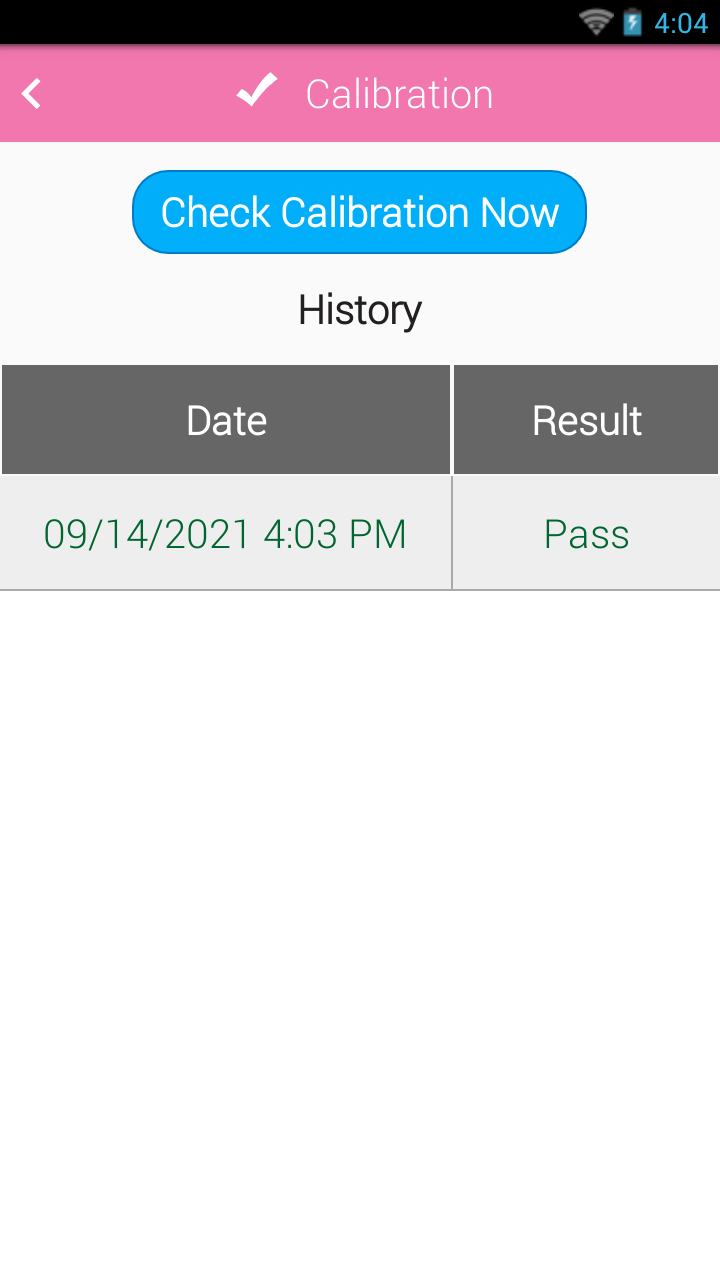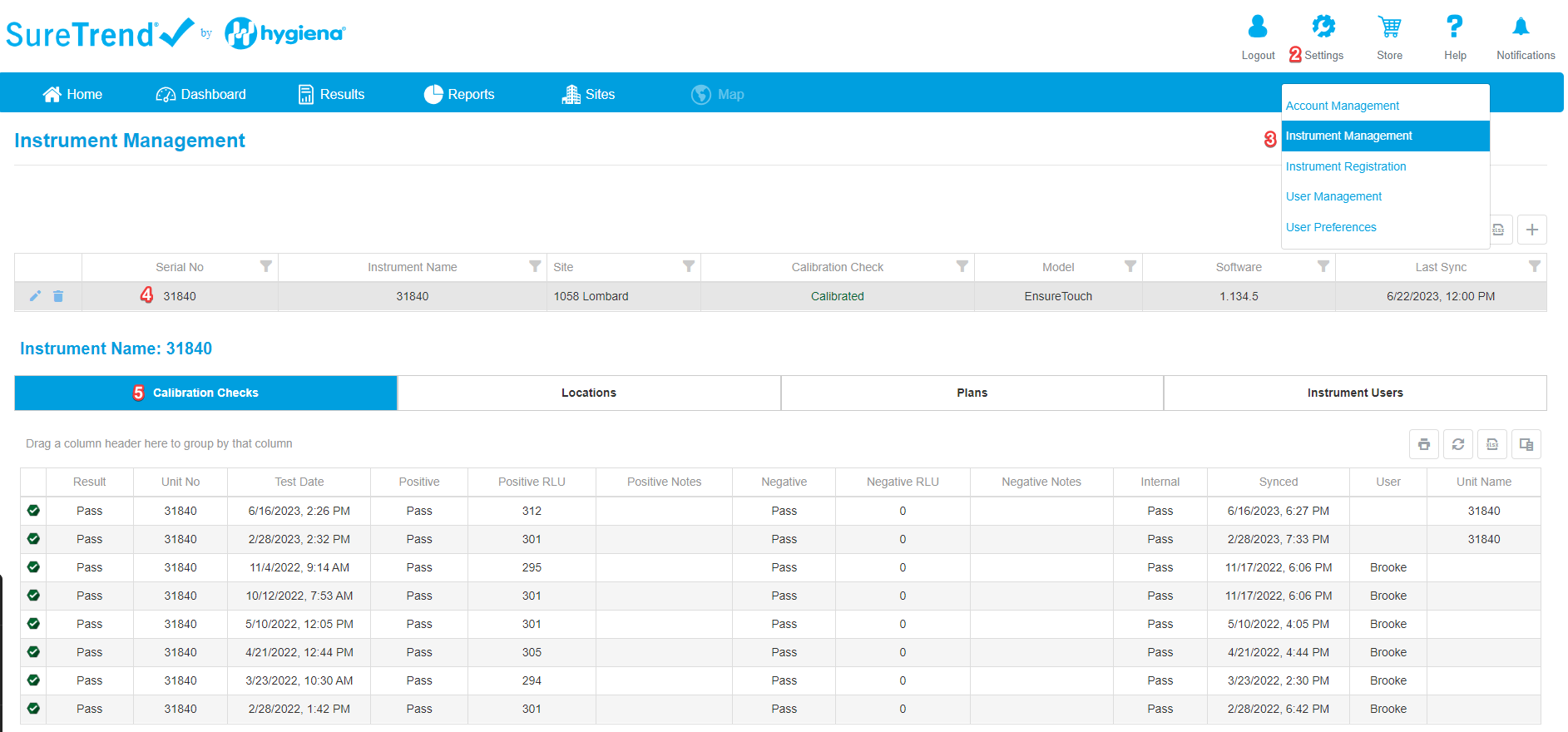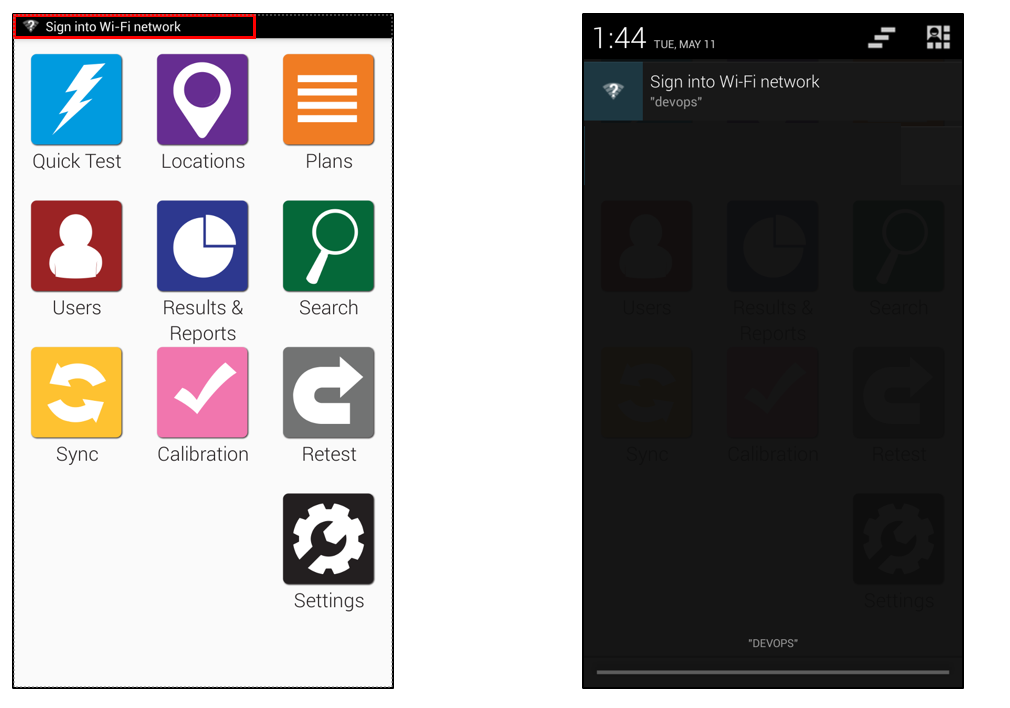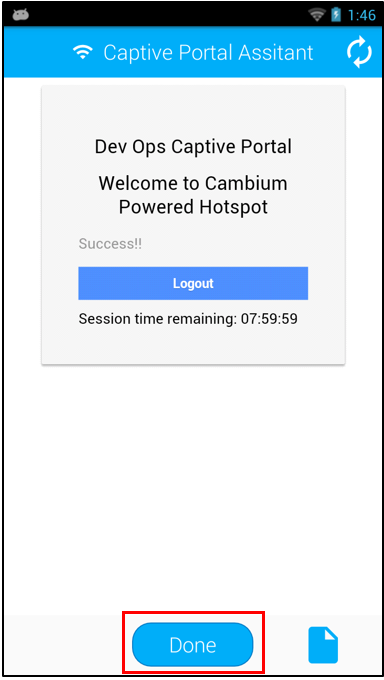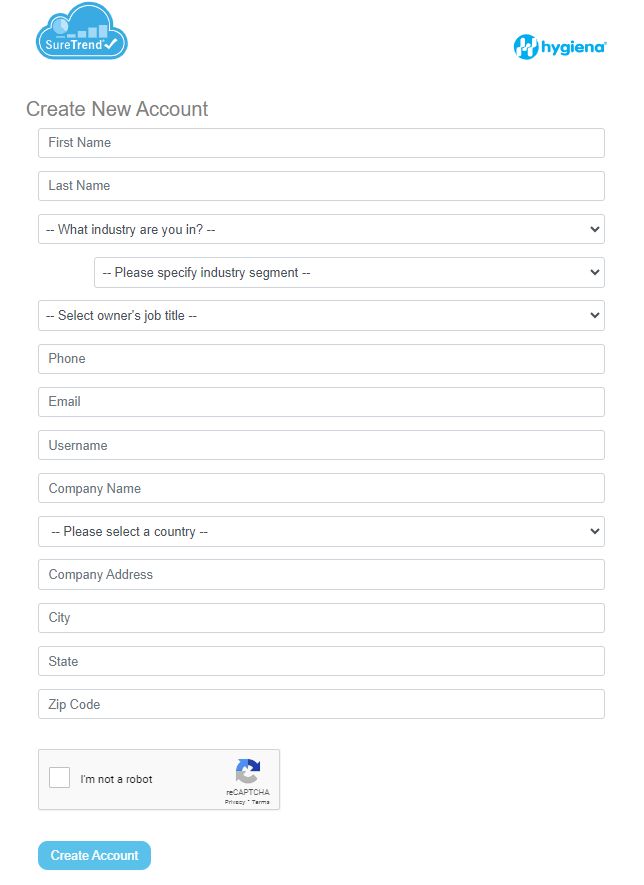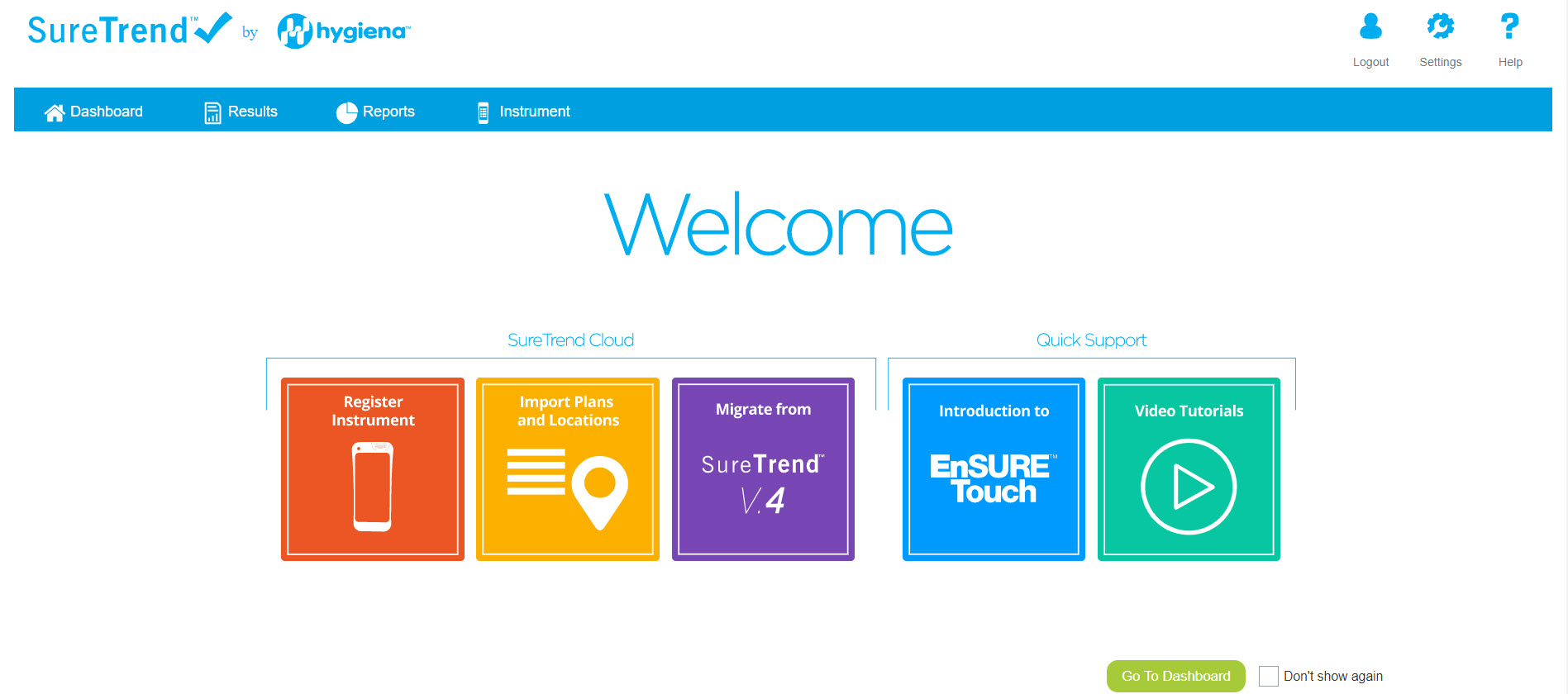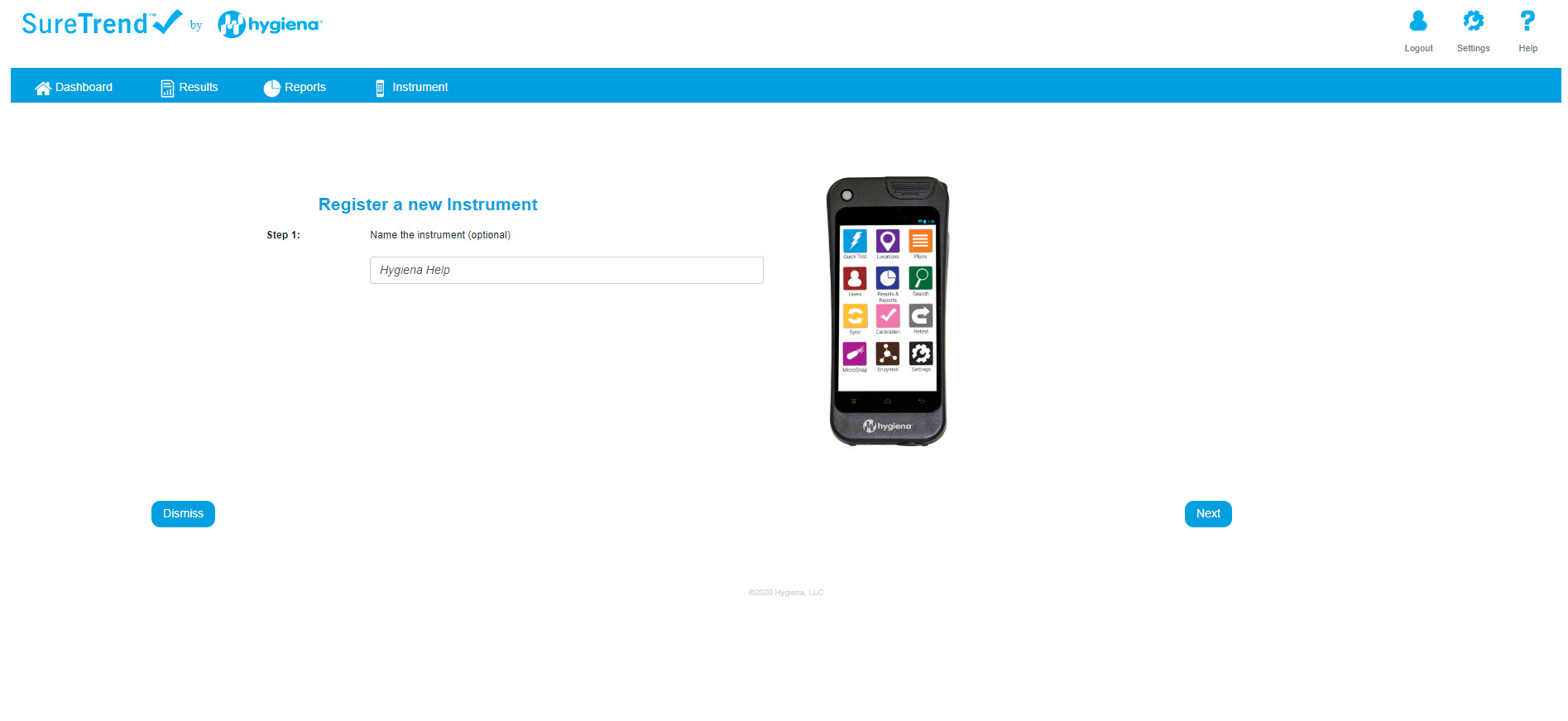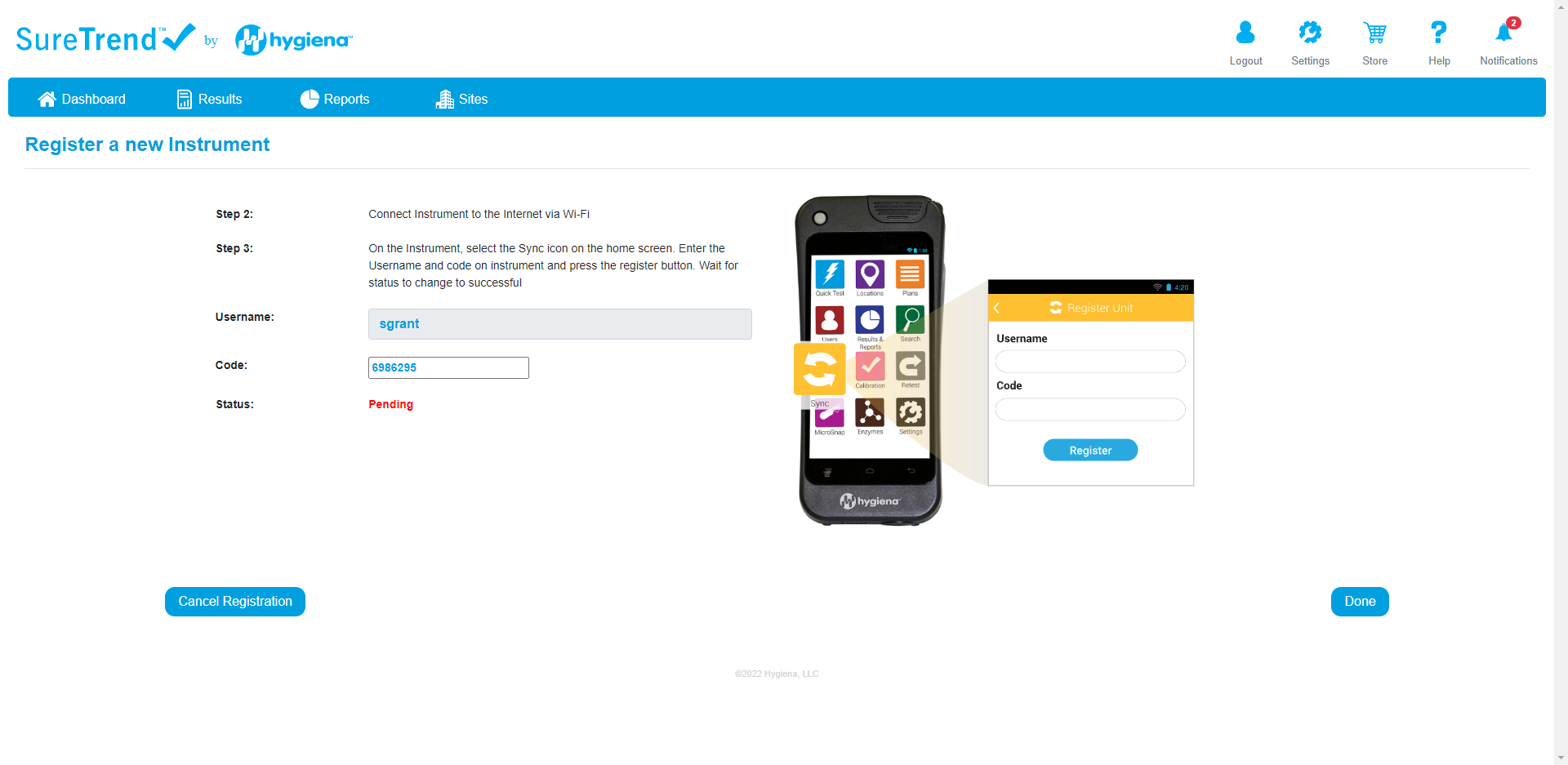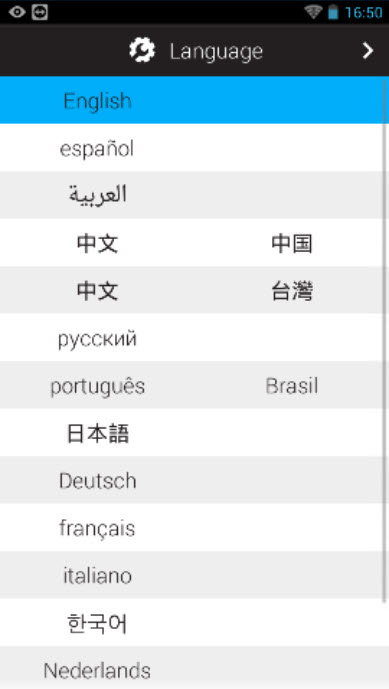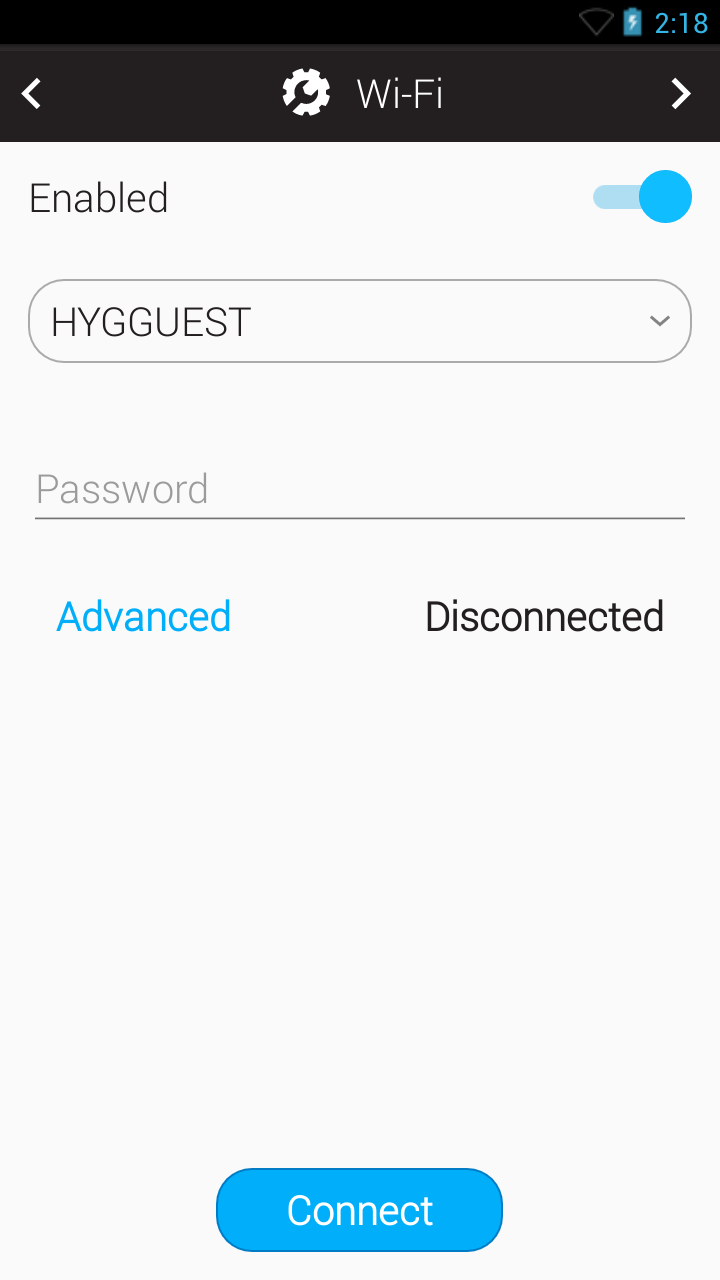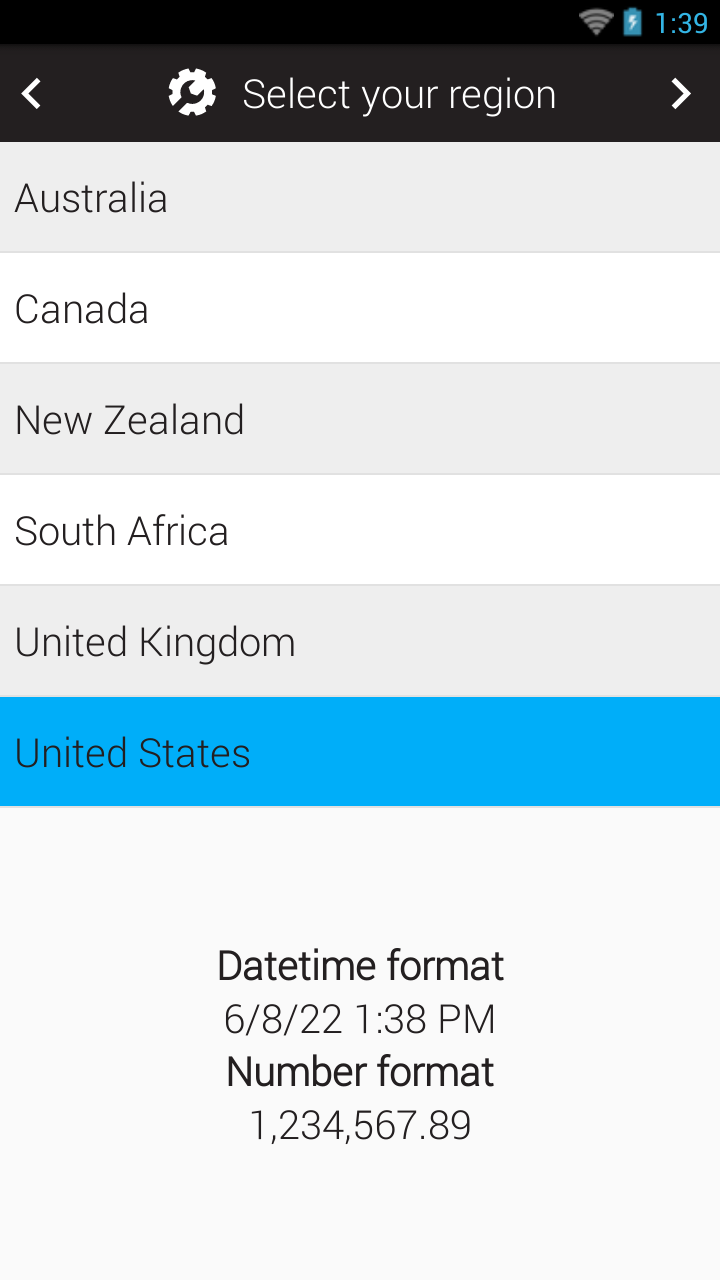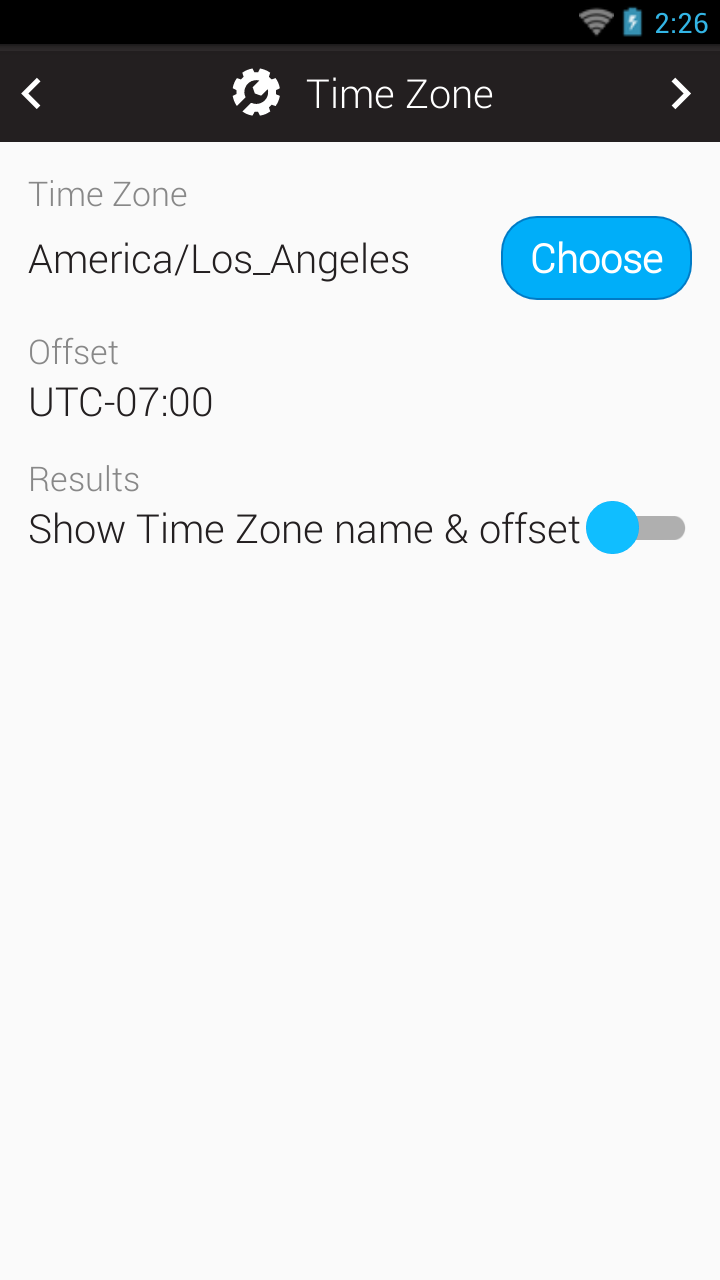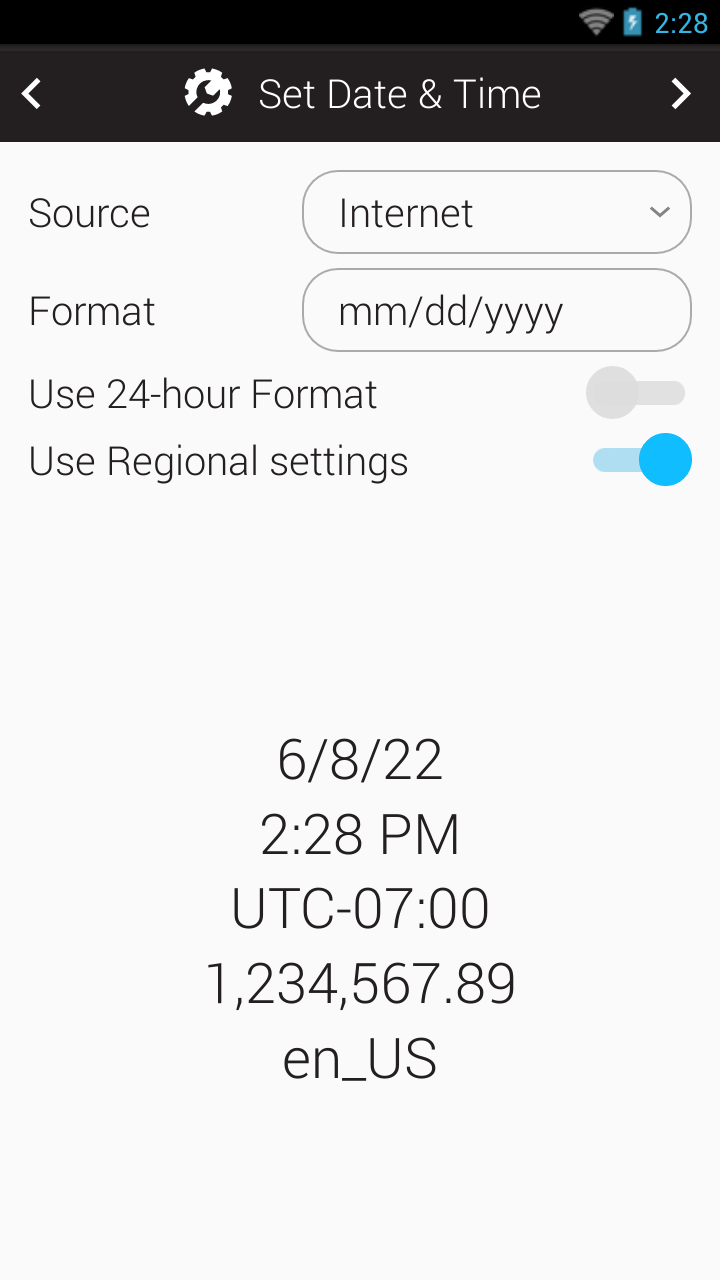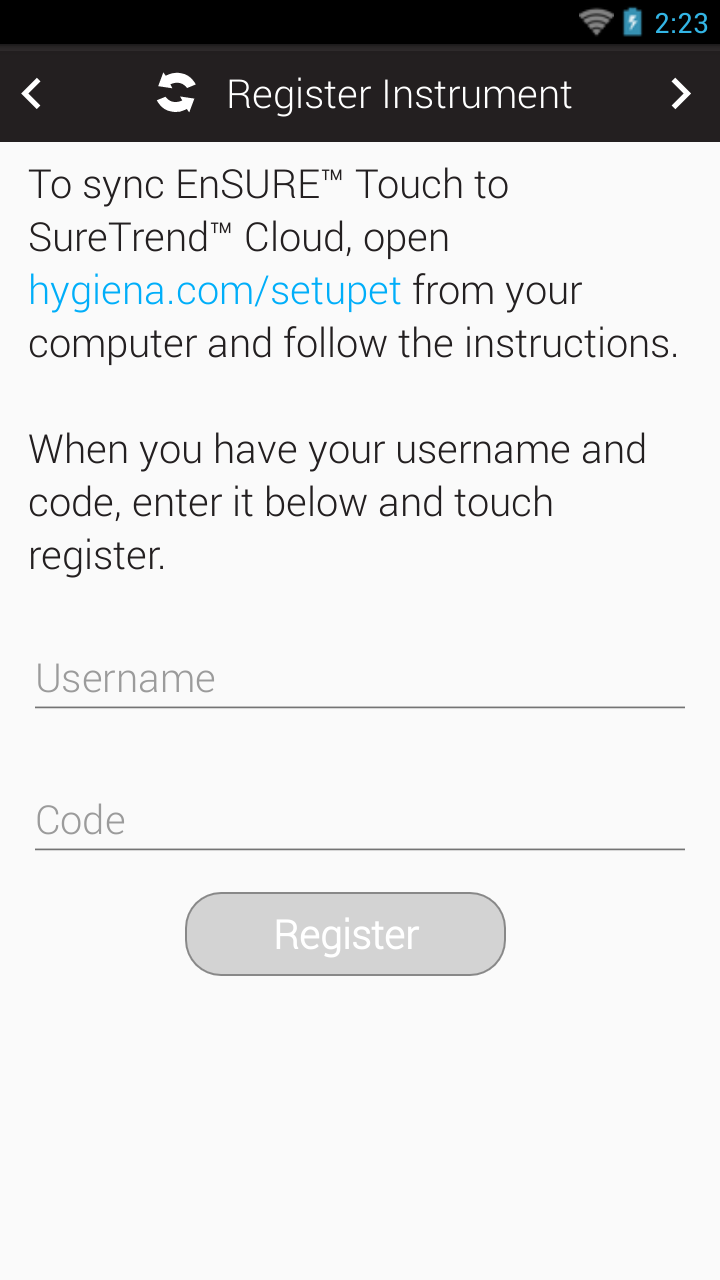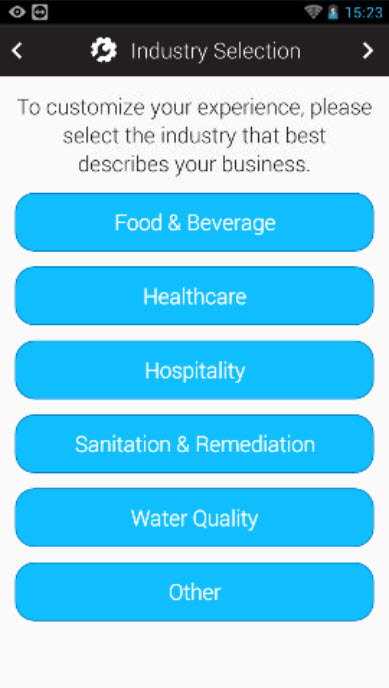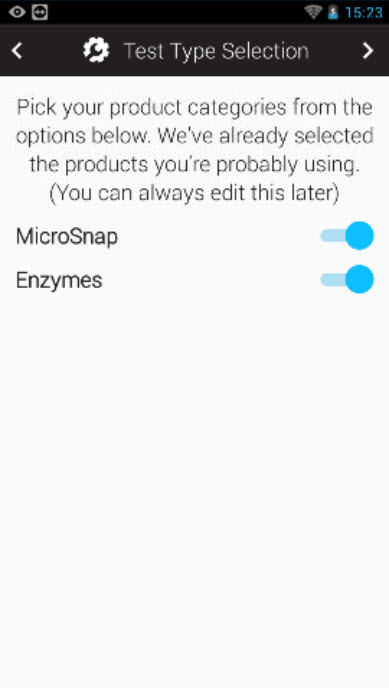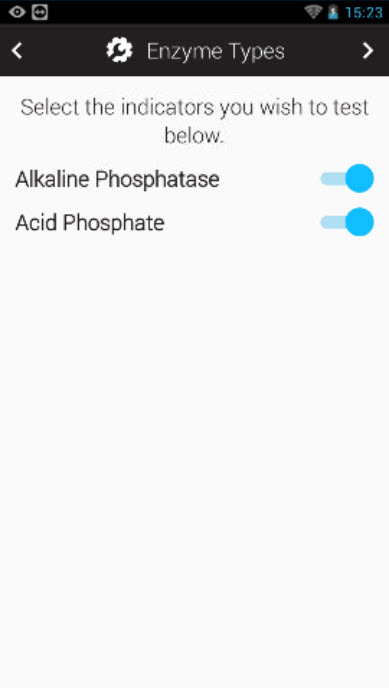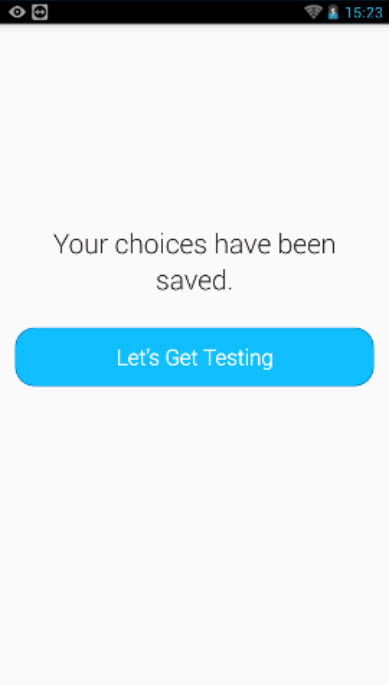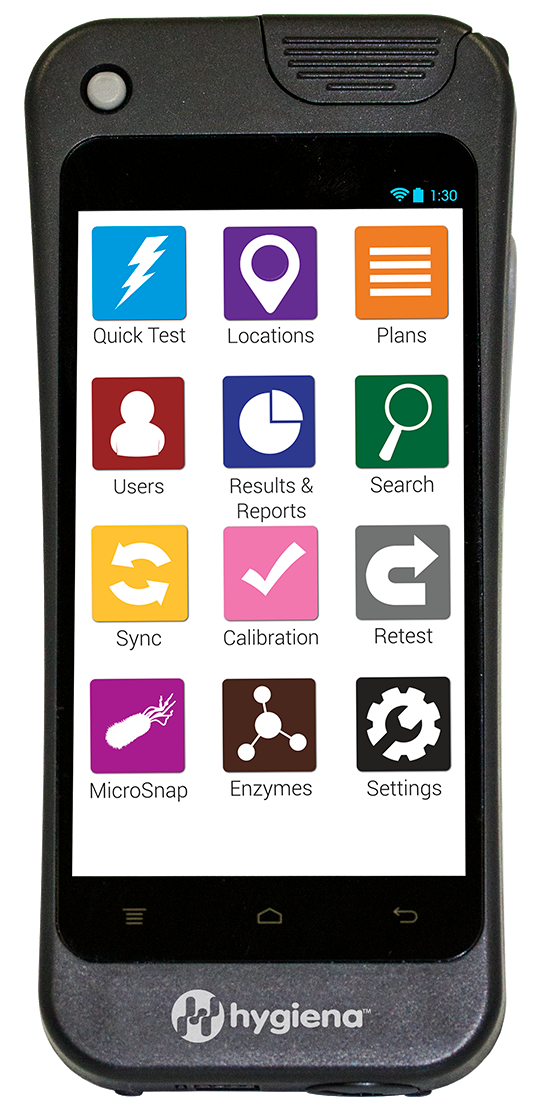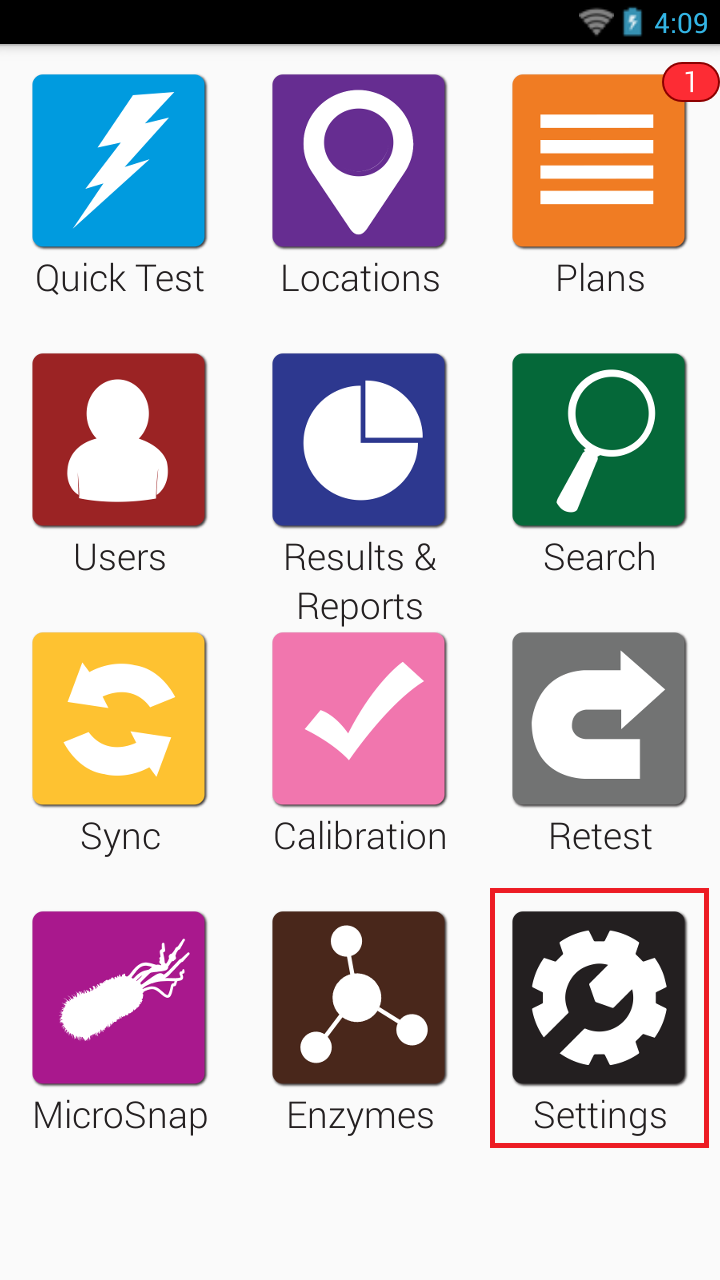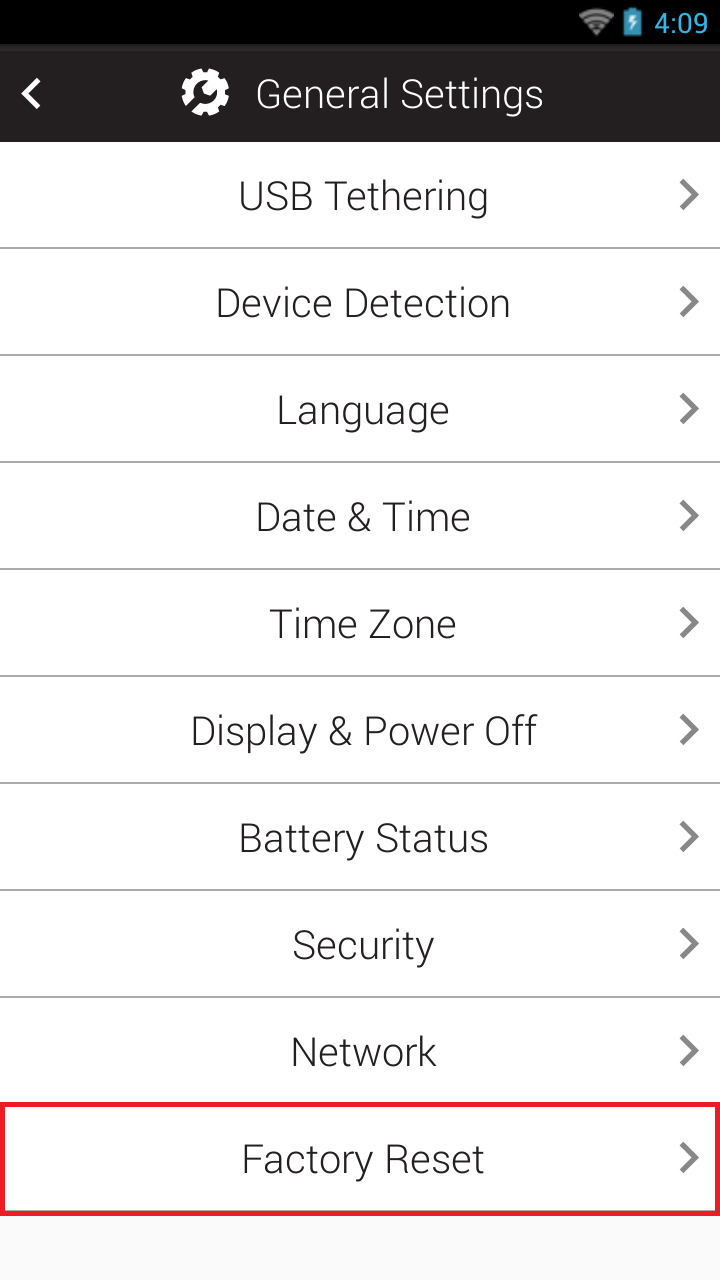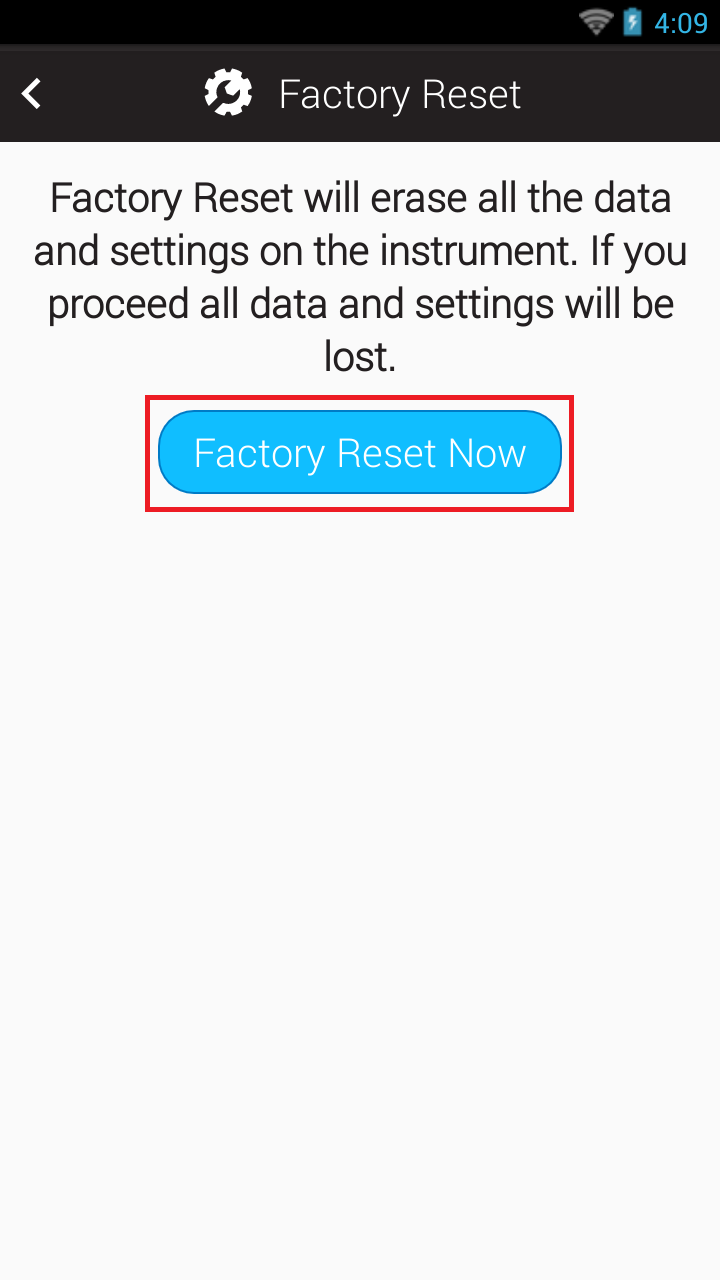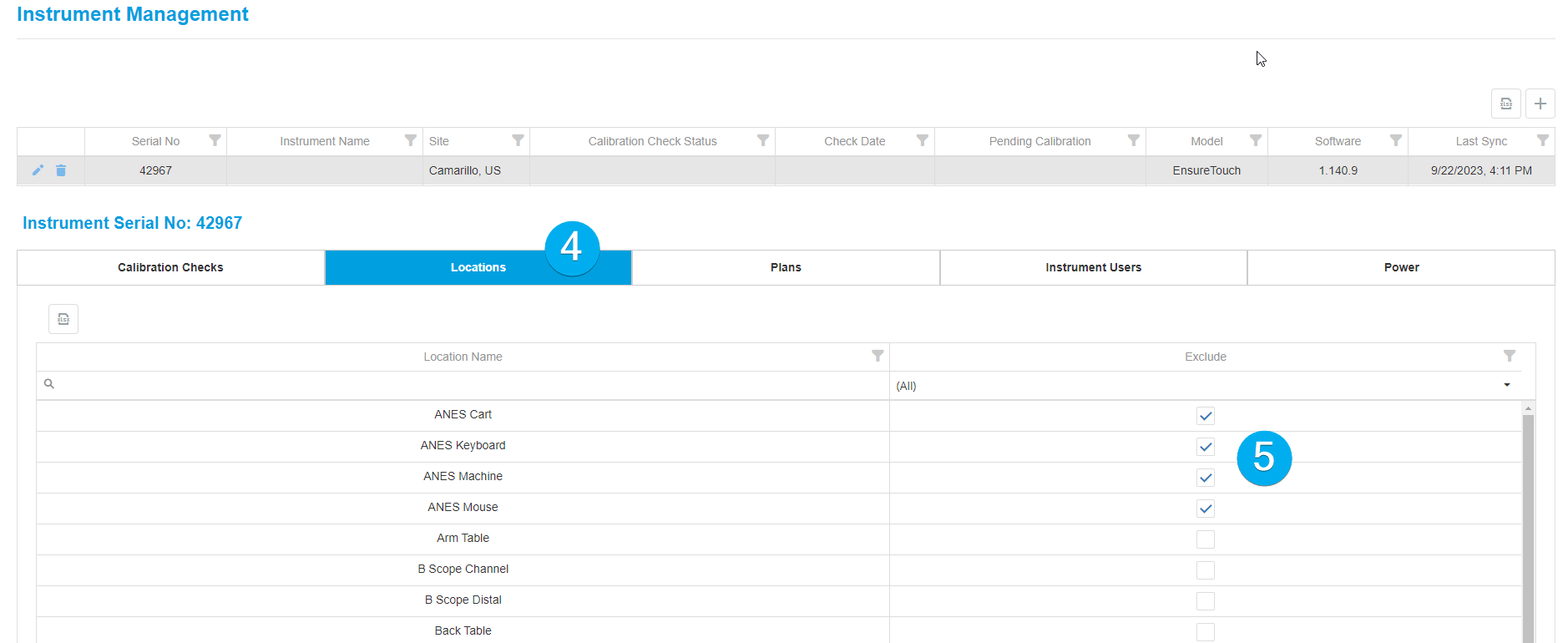ENSURE™ TOUCH SYSTEM LIMITATION OF WARRANTY AND LIABILITY
NOTICE: READ THIS LIMITATION OF WARRANTY AND LIABILITY BEFORE USING THE ENSURE™ TOUCH SYSTEM EQUIPMENT, CONSUMABLES, SOFTWARE, AND/OR ACCESSORIES (“ENSURE™ TOUCH SYSTEM”). USE OF ENSURE™ TOUCH SYSTEM EQUIPMENT, CONSUMABLES, SOFTWARE, AND/OR ACCESSORIES CONSTITUTES AN ACCEPTANCE OF ALL TERMS AND CONDITIONS OF THIS LIMITATION OF WARRANTY AND LIABILITY. Any additional or different terms in Buyer’s purchase form(s) are material alterations and hereby rejected.
- EnSURE™ Touch should only be used with Hygiena™ test devices and accessories.
- When purchased new and when used with Hygiena™ test devices and accessories while following instructions provided by Hygiena™, EnSURE™ Touch is warranted be free of defects in materials, workmanship and design that may appear under normal and proper use within twelve (12) months from purchase. Hygiena™ test devices are warranted to conform to the instructions for use under the conditions of use specified in the user documentation to the expiration date stamped on the label. Hygiena™ MAKES NO OTHER WARRANTY, EITHER EXPRESS OR IMPLIED, INCLUDING, WITHOUT LIMITATION, ANY WARRANTY AGAINST INFRINGEMENT, ANY WARRANTY OF MERCHANTABILITY OR OF FITNESS FOR A PARTICULAR PURPOSE OR THOSE ARISING BY LAW, STATUTE, USAGE OF TRADE, OR COURSE OF DEALING. User assumes all risk and liability resulting from use of The EnSURE™ Touch System.
- The accuracy of The EnSURE™ Touch System can be affected by factors over which Hygiena has no control, including, without limitation, the use of the Equipment, consumables, and/or software in a manner that is contrary to the conditions of use, the procedures or the instructions specified by Hygiena. Because of the large number of factors over which Hygiena has no control, Hygiena makes no promise or guarantee of the accuracy of results obtained from The EnSURE™ Touch System if not used per the instructions for use. In particular, Hygiena disclaims any warranty or liability and assumes no responsibility for the failure of The EnSURE™ Touch System due, in whole or in part, to user’s failure to: (a) properly maintain Equipment, (b) maintain specified operating or storage conditions, (c) follow the specified instructions.
- Modifications, service or repairs by parties other than Hygiena-authorized providers are not covered by this warranty and, in fact, void this warranty, unless prior written permission is given by Hygiena. Circumstances beyond reasonable control of Hygiena, including fire, explosions, accidents, user error, flood, or acts of God are not covered under this warranty.
- CUSTOMER/USER ASSUMES ALL RISKS IN USING THE ENSURE™ TOUCH SYSTEM AND HYGIENA™ OR ITS AFFILIATES, DISTRIBUTORS, ITS LICENSORS OR REPRESENTATIVES SHALL HAVE NO LIABILITY TO CUSTOMER/USER OR TO ANY OTHER PERSON OR ENTITY FOR ANY INDIRECT, INCIDENTAL, SPECIAL, PUNITIVE, EXEMPLARY OR CONSEQUENTIAL DAMAGES WHATSOEVER, INCLUDING, BUT NOT LIMITED TO, LOSS OF REVENUE OR PROFIT, LOST OR DAMAGED DATA OR OTHER COMMERCIAL OR ECONOMIC LOSS EVEN IF CAUSED BY THE NEGLIGENCE OF HYGIENA OR ITS REPRESENTATIVES AND/OR IF HYGIENA HAS BEEN ADVISED OF THE POSSIBILITY OF SUCH DAMAGES, AND/OR IF THEY ARE FORESEEABLE.
- THE SOLE AND EXCLUSIVE REMEDY OF CUSTOMER/USER, AND THE SOLE AND EXCLUSIVE LIABILITY OF HYGIENA, ITS AFFILIATES, DISTRIBUTORS, LICENSORS OR REPRESENTATIVES FOR ANY AND ALL CLAIMS, INCLUDING BREACH OF WARRANTY, TORT, CONTRACT, STRICT LIABILITY, NEGLIGENCE OR OTHERWISE SHALL BE LIMITED TO THE FOLLOWING: Should Equipment fail to conform with the Paragraph 2 warranty, Hygiena shall, at its discretion repair or replace the non-conforming Equipment with new or refurbished (repaired or rebuilt) functionally equivalent Equipment or test devices or refund the purchase price. In all cases, user is responsible for the repackaging and return of non-conforming Equipment, along with the reinstallation of new or refurbished Equipment; and Equipment or test devices shall not be returned without prior written permission from Hygiena, and then only in the manner prescribed by Hygiena. The maximum liability of Hygiena, its affiliates, distributors and licensors, and whether or not based on negligence, shall not exceed in the aggregate the amount equal to: the purchase price of The EnSURE™ Touch System, test devices for which damages are claimed not to exceed two thousand dollars ($2,000.00 USD). Customer shall notify Hygiena of any claim within thirty (30) days thereof and shall commence any action against Hygiena within one (1) year of the cause of action or otherwise be barred from any remedy. Hygiena shall not be responsible for cost, loss or liability that arise from customer/user’s operation of its business, and customer/user agrees to indemnify, defend and hold Hygiena and its representatives harmless from such cost, loss or liability.