How durable is the EnSURE Touch screen?
The EnSURE Touch screen has a pencil hardness rating of 7H. The screen also has an additional protective coating to reduce the risk of glass escaping when broken.
Sync Button Missing
If you do not see the sync button on the device please do the following steps to get it back.
- Go to settings on the home screen
- In the settings menu go to SureTrend Sync
- In SureTrend Sync move the Pair with SureTrend slider to the right
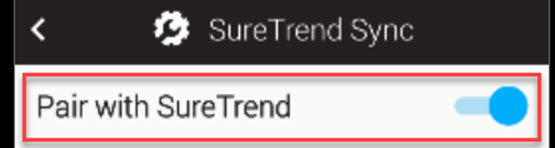
- Once you position the slider to the right you can now go back to the home screen and you will see your Sync button.
If you still need assistance please feel free to click here to contact support.
Blurry Screen on EnSURE Touch
Problem
My EnSURE Touch has a blurry screen
Solution
Reboot your EnSURE Touch by holding the power button for 15 seconds. If the blurry screen continues, verify it is not near an instrument that transmits an RF signal and reboot. If the issue continues, please contact your local Hygiena office to report.
Additional comments
If the EnSURE Touch is operated near instruments that emit RF signals, this can temporarily affect the quality of the screen.
If you need further support, please click on the icon below:-
Language Set Up Screen Freezing
While setting up the EnSURE™ Touch for the first time, the first step is selecting your language. The language is set to English for all EnSURE Touch units when they are shipped to the customer. If you select English during the language set up the icon will keep spinning and create a loop effect. All you have to do is click anywhere on the screen to escape out of the loop and click the arrow on the top right-hand corner. If your primary language is English just hit the arrow in the top right-hand corner to proceed to the next step in setting up your EnSURE Touch. This will also occur if the user selects any language twice.

Performing a Calibration
Click on Calibration from the Home Screen. From the Calibration screen you’ll be able to perform a new calibration and see your calibration history.
To perform a new calibration touch Check Calibration Now. On the next screen choose your device type. You may conduct the test using either a negative control rod or a CalCheck device. Touch Run Test to begin once ready.
What is Calibration Check?
Calibration Check allows you to set a predefined schedule that will remind you when to perform a calibration of your EnSURE Touch.
To set up your calibration check schedule touch the Settings button from the Home screen and touch Calibration Check. From this screen you may toggle on or off whether you want to be notified based on number of tests passed, number of days passed or both.
EnSURE Touch unit will not power on
If the device does not power on, becomes unresponsive (freezes), or will not start you can press and hold the power button for 12 seconds. This will cause an internal system reset. If the device still does not power on then the battery is too low and the device won’t be able to turn on until the battery is charged.
What happens when the battery gets low?
- When battery power on an EnSURE Touch drops to approximately 15% a warning will appear instructing you to plug the unit into a power source or shutdown.
- Around 5% the unit will let you know that you can’t run a test or sync if you try to. You can overcome this by connecting the unit to a power source and charging the battery.
- When the battery gets to approximately 2%, a “Power off” message will appear and the unit will shutdown.
Will the internal clock reset with 0% battery?
Even if the unit does not have enough battery power to boot, it still has enough power to maintain the internal clock so the time is not lost. Current estimates have shown the internal clock can work for 80 days after the battery drops to 0%.
My EnSURE Touch battery drains fast
From the Home screen touch the Settings button. From the list of Settings touch the General tab from the list. Press the Battery Status button from the list. From this screen you can see what is draining your battery the most. You will not see any information here if your device is plugged into a charging source.
Typically the screen uses the most battery power. This is followed from other typical functions such as Wi-Fi and the operating system itself.
You can improve battery life by going to Settings > General > Display & Power Off. Making display brightness lower, setting a Timeout of 1 minute or less, and turning on Power Off capabilities can all help extend battery life.
Checking my EnSURE Touch battery status
From the Home screen touch the Settings button. From the list of Settings touch the General tab from the list. Press the Battery Status button from the list. From this screen you can see what is draining your battery the most. You will not see any information here if your device is plugged into a charging source.
Typically the screen uses the most battery power. This is followed from other typical functions such as Wi-Fi and the operating system itself.
Change EnSURE Touch display settings and brightness
From the Home screen touch the Settings button. From the list of Settings touch the General tab from the list. Press the Display & Power Off button from the list. From here you can use the slider to adjust the screen brightness from low to high and choose a Timeout. The timeout is the number of minutes before the screen goes off to conserve battery power.
In addition you may also choose when the device powers off completely. You can choose to have it power off after a certain amount of time after the display shuts off or at a set time daily.
Change my EnSURE Touch security settings
From the Home screen touch the Settings button. From the list of Settings touch the General tab from the list. Press the Security button from the list. If security is disabled touch the toggle to enable it.
**Note** Enabling security requires at least one user set up on the device with a PIN number. If you do not have any users on your device go back to the Home screen and create one under the Users button.
Once you enable security you will be able to choose a Timeout in minutes. The default number of minutes is 5. This means the device will lock in 5 minutes requiring a user’s PIN to be entered in order to use the device again. This action is simular to how smartphones work today with PINs.
How to factory reset my EnSURE Touch
Performing a factory reset will erase all data and settings on the instrument. If you proceed with the following instructions all data and settings will be lost.
From the Home screen touch the Settings button. From the list of Settings touch the General tab from the list. Press the Factory Reset button from the bottom of the list. Confirm you would like to perform a factory reset by touching the blue Factory Reset Now button on the screen.
Change my EnSURE Touch date and time
From the Home screen touch the Settings button. From the list of Settings touch the General tab from the list. Press the Date & Time button from the list. If you are connected to Wi-Fi keep Get Date & Time From set to Internet and touch the Update blue button at the bottom of the screen. Afterwards touch the blue Done button.
If you would like to manually set your date and time choose Manual from the Get Date & Time From dropdown. You may then manually select your time zone, date and time. Once you are done entering that information touch the blue Done button at the bottom.